Sophos Central Benutzer hinzufügen
In diesem Artikel zeigen wir dir, wie du Benutzer in Sophos Central manuell (ohne Active Directory) anlegen kannst. Später wird es dir dann möglich sein, diesen Benutzern Lizenzen zuzuweisen oder z. B. Benutzerrichtlinien zu vergeben.
Info: Die Mehrzahl der Module in Sophos Central werden pro Benutzer lizenziert. Wenn du also z. B. die Sophos Endpoint Protection für jeden Mitarbeiter in deinem Unternehmen ausrollen möchtest, musst du diese Benutzer zuerst in deinem Sophos Central Account anlegen. Hier zeigen wir dir, wie das geht.
Voraussetzungen
- Sophos Central Account
- Benutzerlogin mit einer Admin oder Super Admin Rolle
Benutzer hinzufügen
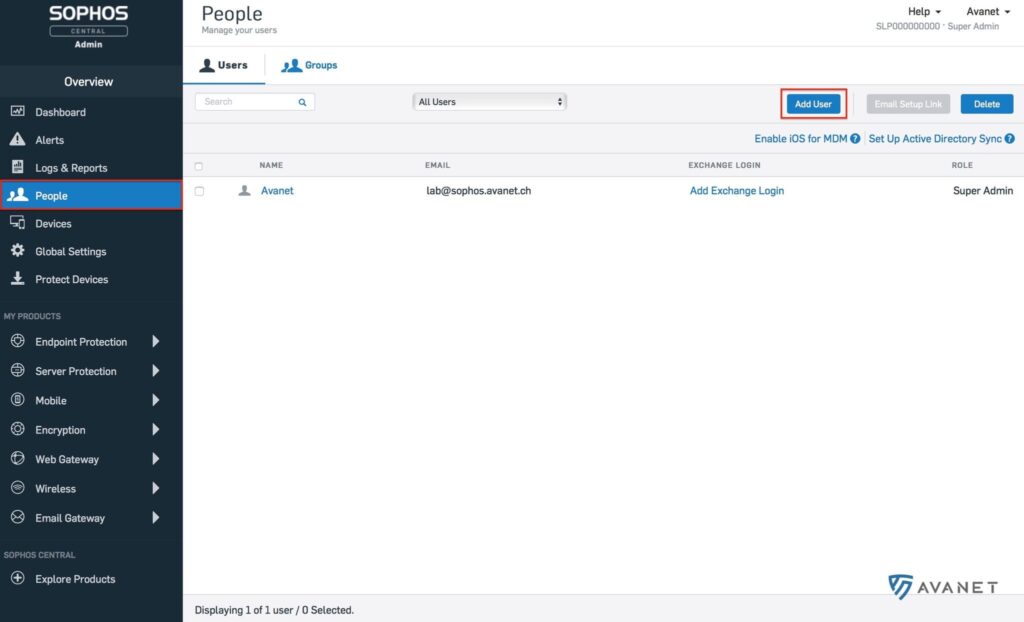
1. Am Sophos Central Account anmelden
Melde dich unter https://central.sophos.com am Sophos Central Admin an.
2. Benutzer verwalten
Klicke anschliessend in der Sidebar auf den Menüpunkt People. Es werden nun alle Benutzer aufgelistet, welche du bisher erfasst hast.
Hinweis: Solltest du bisher noch keine Benutzer hinzugefügt haben, müsstest du mindestens einen Super Admin sehen.
3. Benutzer hinzufügen
Klicke nun oben rechts auf den blauen Button Add User. Es sollte anschliessend folgendes Formular erscheinen:
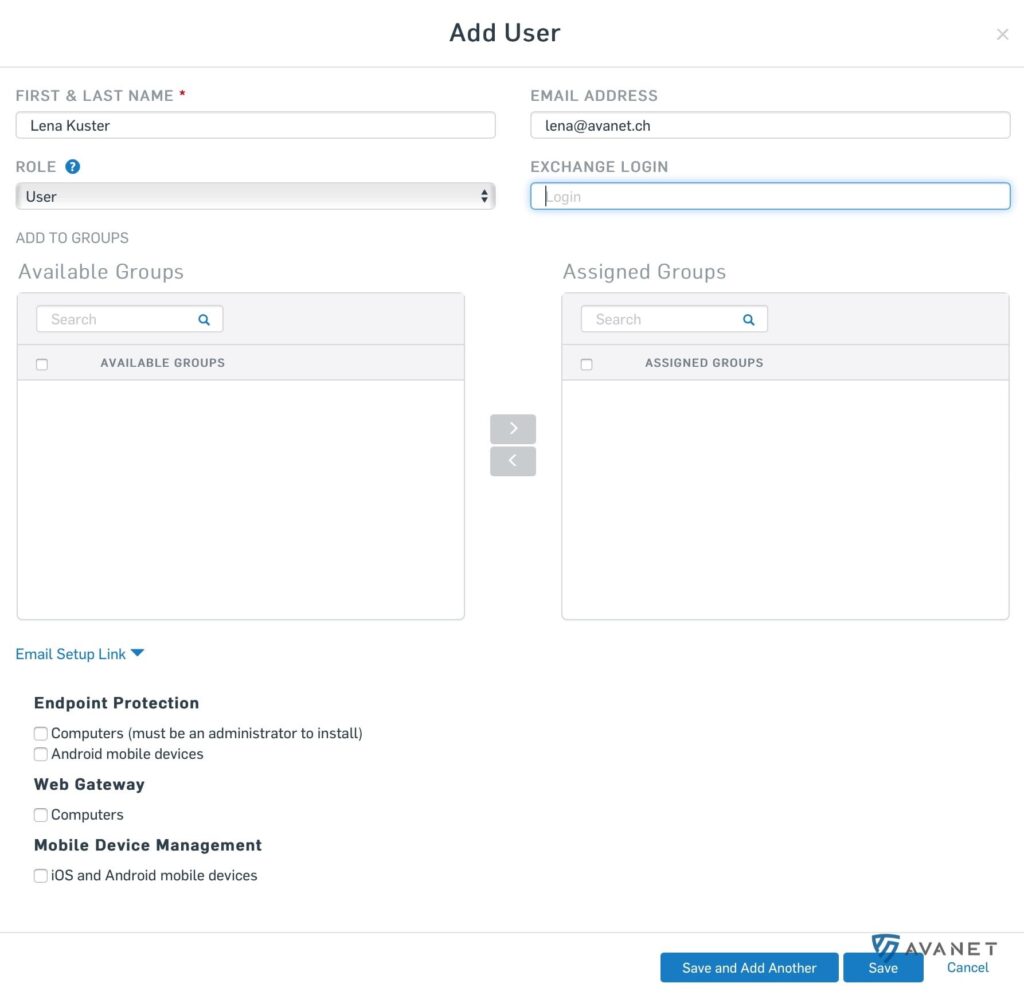
4. Name
Im ersten Feld kannst du den Namen deines Benutzers angeben. Das kann wie vorgeschlagen der Vor und Nachname sein oder du wählst eine völlig andere Bezeichnung wie z. B. “CentralAdmin”.
5. E-Mail-Adresse
Eine E-Mail-Adresse muss nicht zwingend angegeben werden. Es gibt jedoch Funktionen oder Services, bei denen eine E-Mail-Adresse vorausgesetzt wird.
Wichtig: Wenn du später unter Email Setup Link Einstellungen vornimmst, um die Links zur Installation gleich per E-Mail zu versenden, musst du bei der Erstellung des Benutzers auch zwingend eine E-Mail-Adresse angeben.
6. Benutzerrolle definieren
Wähle für den Benutzer eine Rolle aus. Zur Auswahl stehen: Super Admin, Admin, Help Desk, Read-only und User.
Hinweis: Nur wenn du selbst ein Super Admin bist, kannst du die Rolle “Super Admin” sehen.
Info: Was die einzelnen Rollen für Funktionen haben, haben wir im Artikel Sophos Central Administrationsrollen und deren Bedeutung genauer erklärt.
7. Exchange-Login
Falls dein Benutzer, den du anlegen möchtest, über ein Exchange-Login verfügt, kannst du dies hier angeben. Dies ist aber in keinem Fall ein Pflichtfeld und du kannst es auch einfach leer lassen.
Info: Das Exchange-Login deines Benutzers kannst du angeben, wenn du mobile Geräte, wie Smartphones oder Tablets mit einem Exchange Server synchronisieren lassen möchtest. Wenn du gleich hier das Login angibst, muss der User diese Einstellungen nicht mehr selbst auf seinem Gerät definieren.
8. Zu einer Gruppe zuordnen
Hier fügst du deinen Benutzer zu einer vorhandenen Benutzergruppe hinzu. Wähle in der linken Spalte einfach eine Gruppe aus und klicke auf den Button mit dem >.
Hinweis: Wenn du noch keine Gruppe angelegt hast, werden dir natürlich auch keine angezeigt. Du kannst einen Benutzer auch zu einem späteren Zeitpunkt einer Gruppe zuordnen.
9. Email Setup Link
Wenn du unter Punkt 5 dieser Anleitung eine E-Mail-Adresse für den Benutzer hinterlegt hast, kann du diesem gleich verschiedene Downloadlinks per E-Mail zukommen lassen. Du kannst dabei folgende Optionen anwählen:
9.1 Endpoint Protection
Unter dem Abschnitt Endpoint Protection kannst du Computers und Android mobile devices auswählen.
- Bei
Computerbekommt der User einen Link zum Download der Sophos Central Endpoint Protection für Windows und macOS. - Bei
Android mobile devicesbekommt der User einen Link zum Download der Mobile Security App für Android und einem QR-Code, mit dem er sich danach verifizieren kann.
9.2 Web Gateway
Wenn du diese Option anwählst, bekommt der User einen Link zum Download des Sophos Central Web Gateways.
9.3 Mobile Device Management
Bei dieser Option bekommt der User einen Link zum Download von Sophos Central Mobile für iOS und Android mit einem QR-Code, mit dem er sich danach verifizieren kann.
10. Speichern und fortfahren
Und das war es auch schon! Um den Benutzer nun anzulegen, klicke einfach auf Save oder Save and Add Another, um gleich einen weiteren User anzulegen.