Create or restore Sophos UTM backup
In this article, we will show you how to backup and restore a Sophos Firewall with the UTM operating system.
Note: In any case we recommend to backup the SG Firewall regularly. With a backup, you can easily import the configuration onto new hardware in an emergency and be up and running again in no time. However, a backup can also help you to go back to an earlier version in case you might have made a mistake during configuration.
Create backup
Log in to your firewall and select Management in the left navigation and then Backup/Restore.
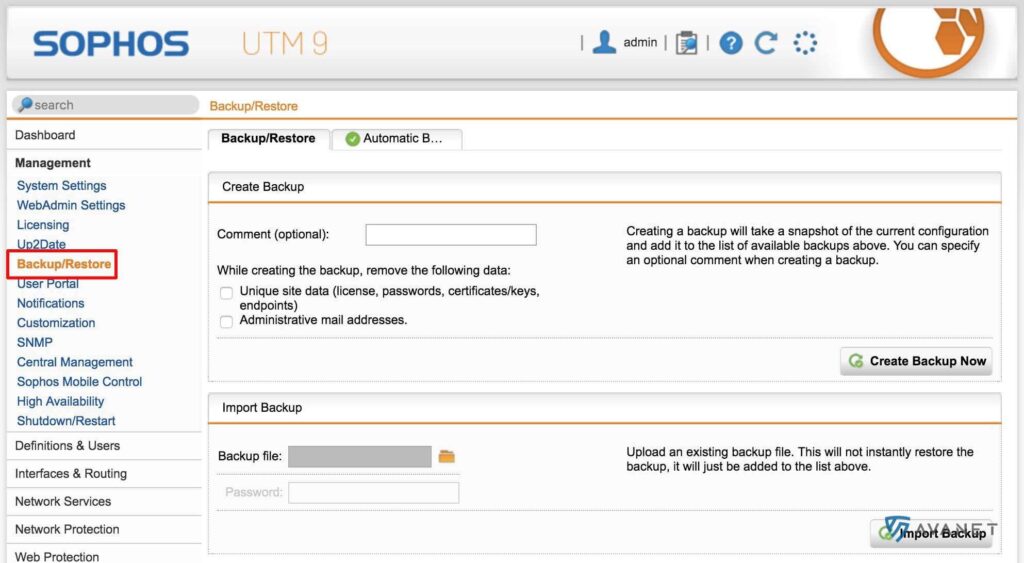
Manual backup
If you just want to make a quick and easy backup of your firewall, just click Create Backup Now. Optionally, you can add a comment to your backup and remove sensitive data. Once the backup is made, it will appear above at Available Backups. You can then download the backup to your computer.
Automatic backup
So that you do not always have to perform these backups manually, you can set the UTM to create a daily, weekly or monthly backup of the Config. To do so, simply click on Automatic Backups in the tab navigation at the top.
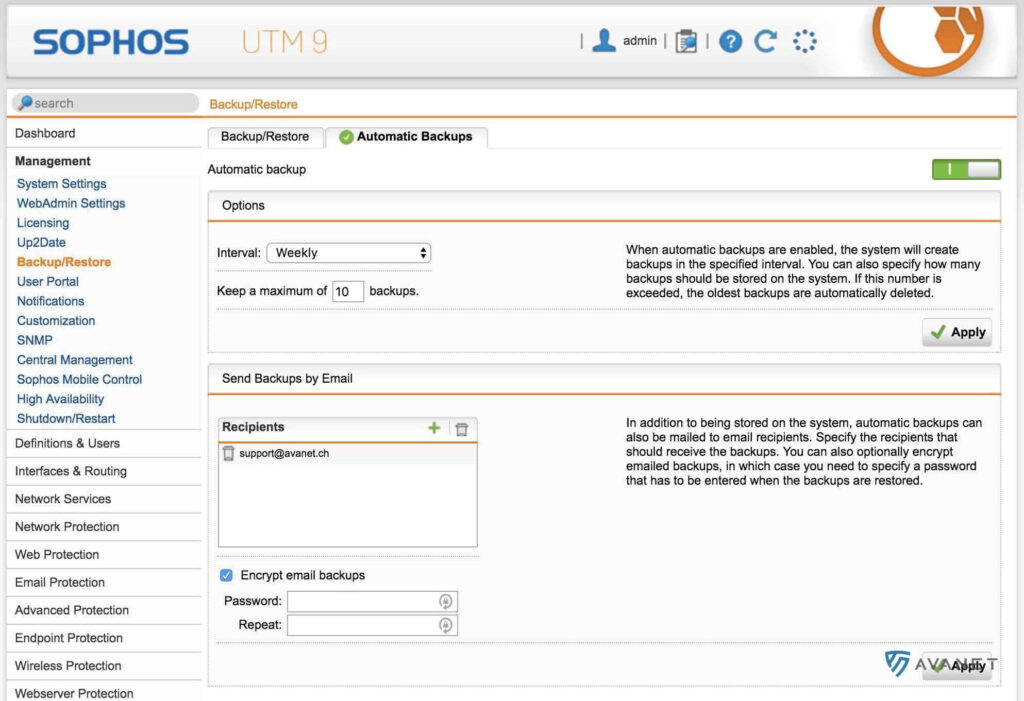
The automatically generated backups are stored on the firewall, but can also be sent by e-mail. However, when sending backups via email, we would definitely have the backups encrypted with a good password.
Restore backup
Log in to your firewall and select Management in the left navigation and then Backup/Restore.
Import older version
If the backup is still available at Available Backups, you just need to press the icon with the green arrow. However, if it is an older backup that you have stored on your computer, you will first need to read the backup file at Import Backup. After that, this also appears at Available Backups.
Restore backup to new UTM
When you first start up a Sophos Firewall with the UTM operating system, it has the default IP address 192.168.0.1. Connect your computer to the UTM via LAN Port and give your computer the IP address 192.168.0.5, for example. After that you can access your firewall with the browser of your choice via the address https://192.168.0.1:4444 (username: admin / password: admin).
Once you have logged into the new UTM, you can follow the steps at Ältere Version einspielen. After the import it takes about 60 seconds and the UTM is ready for use again.