Mise à jour du firmware sur Sophos Firewall (Firmware Update)
Dans ce guide, nous allons vous montrer comment mettre à jour le firmware de votre Sophos Firewall avec la dernière version.
Info : Dans ce guide, nous supposons que vous avez un Sophos Firewall avec un support amélioré valide ou que l’appliance est nouvelle et que vous pouvez encore effectuer une mise à jour gratuite, mais nous en parlerons plus tard. Avant de suivre ces instructions et d’installer une mise à jour sur votre pare-feu, effectuez d’abord une sauvegarde. Il ne faut jamais partir du principe que tout fonctionne toujours parfaitement après une mise à jour. La mise à jour est installée sur la deuxième partition et il y a une possibilité de retour en arrière, mais ce qui est sûr est sûr.
Thèmes
Télécharger manuellement le micrologiciel SFOS
Avant d’installer le nouveau firmware sur le pare-feu, vous devez d’abord le télécharger via Sophos Central (si le pare-feu est enregistré sur votre compte) ou via la page de téléchargement du firmware.
- Image du micrologiciel SFOS pour les appliances matérielles (XG et XGS)
- SF300 = Série XG
- SF310 = Série XGS
- Images de micrologiciels SFOS pour appliances logicielles (machines virtuelles)
- Micrologiciel SFOS pour appliances cloud
Remarque : si vous disposez du support avancé Sophos (automatiquement inclus dans chaque pack de licences), vous pouvez également télécharger automatiquement le dernier firmware depuis l’interface graphique de votre Sophos Firewall. Passez directement à la section suivante : Installer automatiquement le micrologiciel SFOS .
Installer manuellement le micrologiciel SFOS
Le firmware téléchargé peut maintenant être installé sur le Sophos Firewall.
- Connectez-vous à votre Sophos Firewall.
- Clique dans la navigation sur
Backup & Firmware. - Sous la rubrique Firmware, vous trouverez une liste des versions disponibles. Cliquez sur l’icône de téléchargement.
- La fenêtre pop-up « Firmware Upgrade/Downgrade » apparaît alors. Sélectionnez le firmware de votre ordinateur et cliquez sur
Upload FirmwareouUpload & Boot.
Les étapes ci-dessus sont également expliquées ici étape par étape avec des captures d’écran :
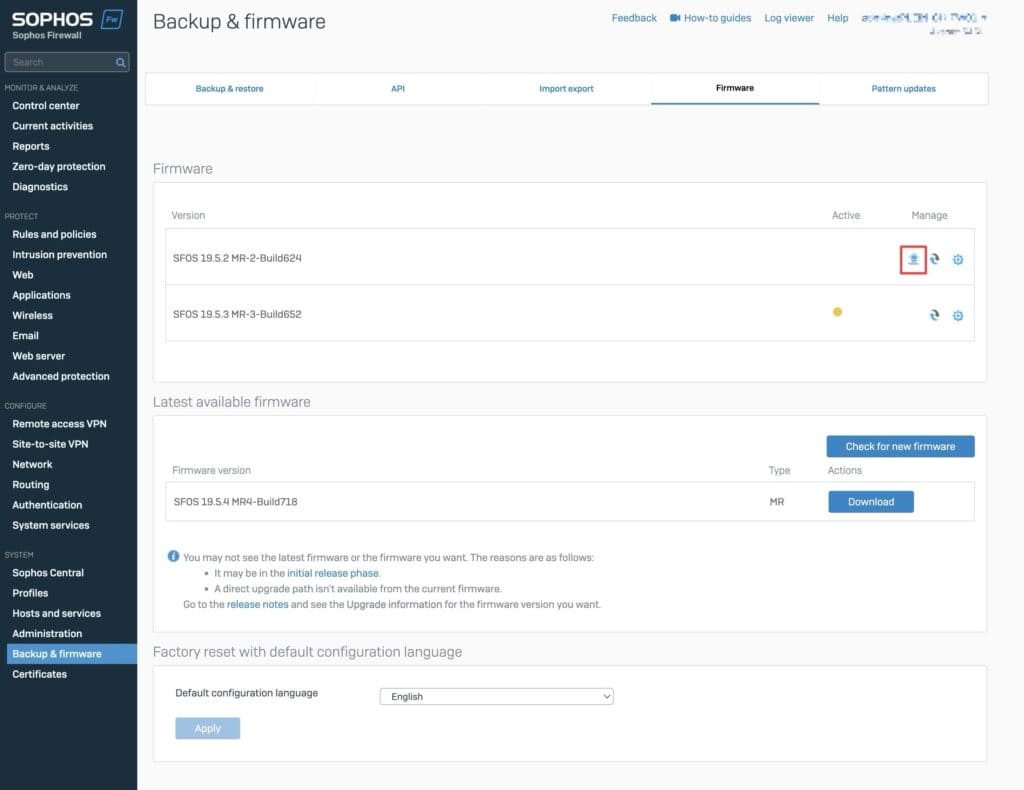
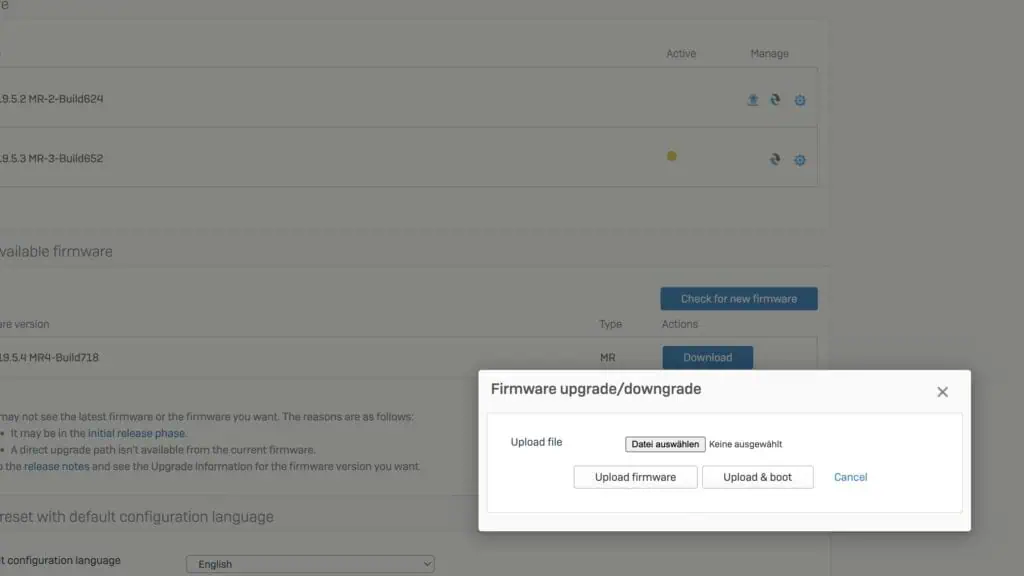
Remarque : réfléchissez bien à l’option que vous choisissez. Avec Upload Firmware, seul le fichier est transféré de votre ordinateur vers le pare-feu, alors qu’avec Upload & Boot, le pare-feu démarre immédiatement avec le dernier firmware.
Info sur les clusters HA : si vous avez mis en place un cluster HA, nous vous recommandons de toujours choisir la variante Upload & Boot. Ainsi, les deux pare-feux sont mis à jour l’un après l’autre et il n’y a « pas » d’interruption sur le réseau. Tout d’abord, le pare-feu passif est mis à jour et dès qu’il est à nouveau en ligne, la mise à jour du micrologiciel est installée sur le pare-feu principal. La seule interruption est le passage du pare-feu actif au pare-feu passif, qui vous fait généralement perdre 2 à 6 pings.
Si vous avez opté pour Upload Firmware, vous pouvez choisir le moment de la mise à jour. Cliquez sur l’icône avec les deux flèches sous la rubrique Firmware lorsque le moment de l’installation vous convient.
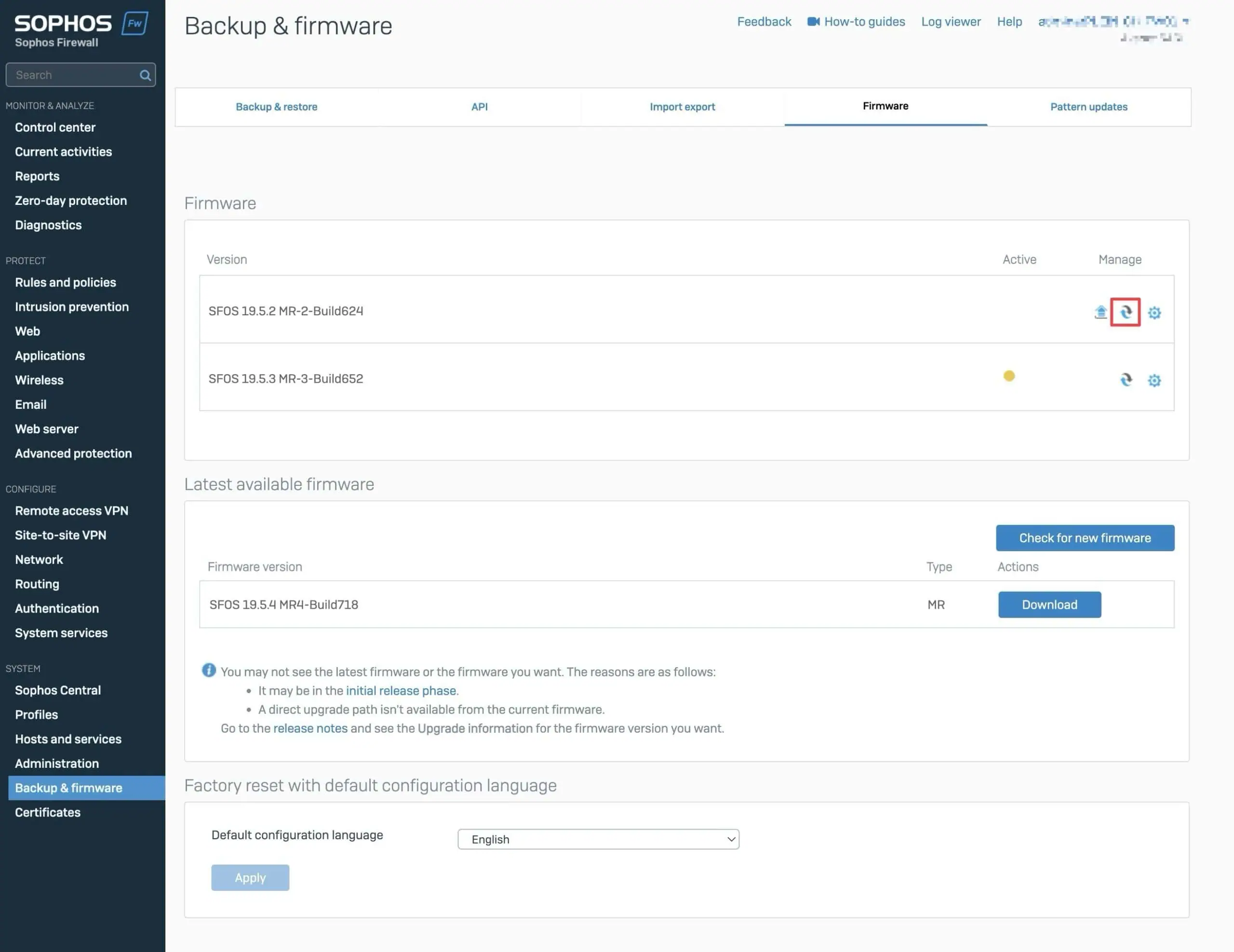
Installer automatiquement le micrologiciel SFOS
Si vous disposez d’une licence valide du support avancé Sophos, vous pouvez vous passer de toutes les étapes ci-dessus. En effet, le support amélioré vous permet de vous mettre à jour automatiquement en un seul clic directement dans l’interface graphique de votre pare-feu.
Remarque : si tu ne peux pas attendre qu’une nouvelle version du firmware s’affiche automatiquement sur ton pare-feu après sa sortie, tu peux bien sûr toujours effectuer la mise à jour avec la variante manuelle.
- Connectez-vous à votre Sophos Firewall.
- Clique dans la navigation sur
Backup & Firmware. - Sous la rubrique Latest Available Firmware, clique sur
Downloadpour la mise à jour mentionnée. - Une fois le téléchargement terminé, tu peux lancer l’installation en cliquant sur
Install.
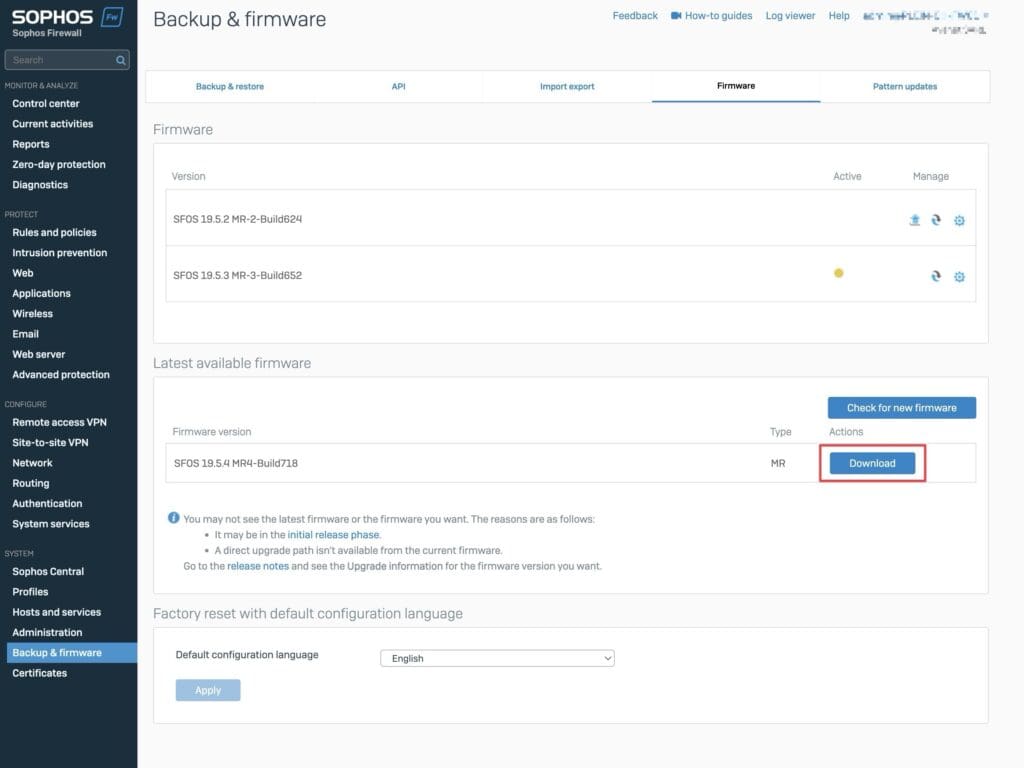
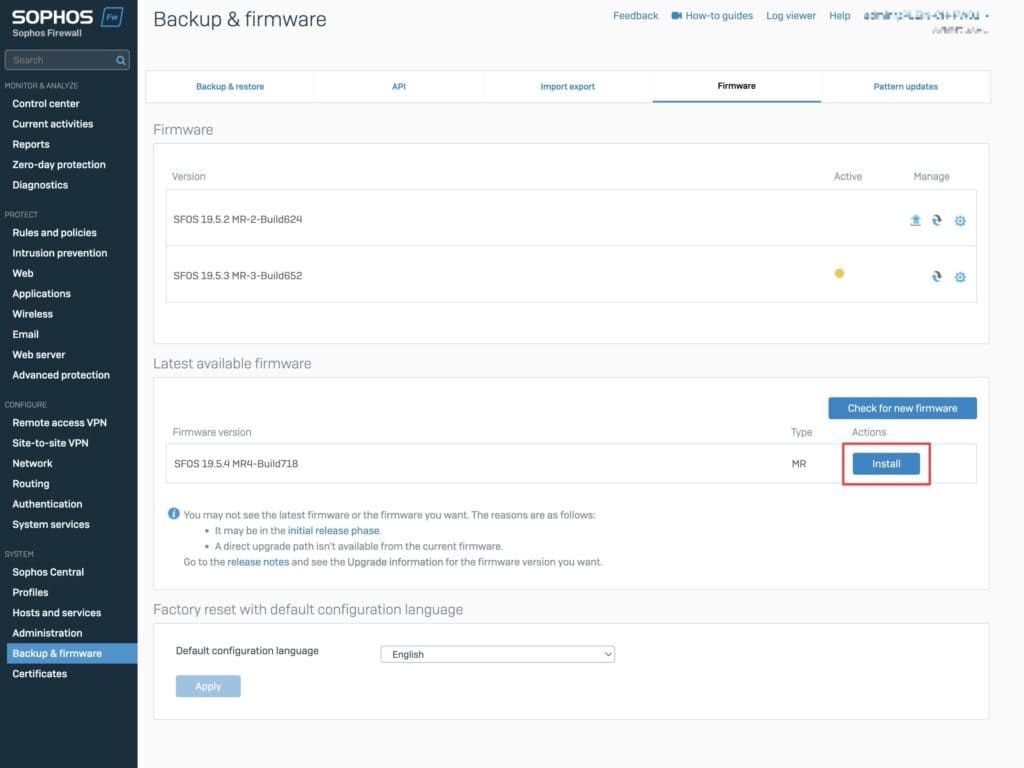
Retour à l’ancienne version
Après une mise à jour, il peut arriver que quelque chose ne fonctionne pas comme prévu. Dans ce cas, vous avez la possibilité de revenir à l’ancienne version. Pour cela, il suffit de cliquer sur l’icône mise en évidence dans la capture d’écran, à côté de la version actuelle. Dans le cas d’un cluster HA, les deux appliances sont également démarrées avec la version sélectionnée.
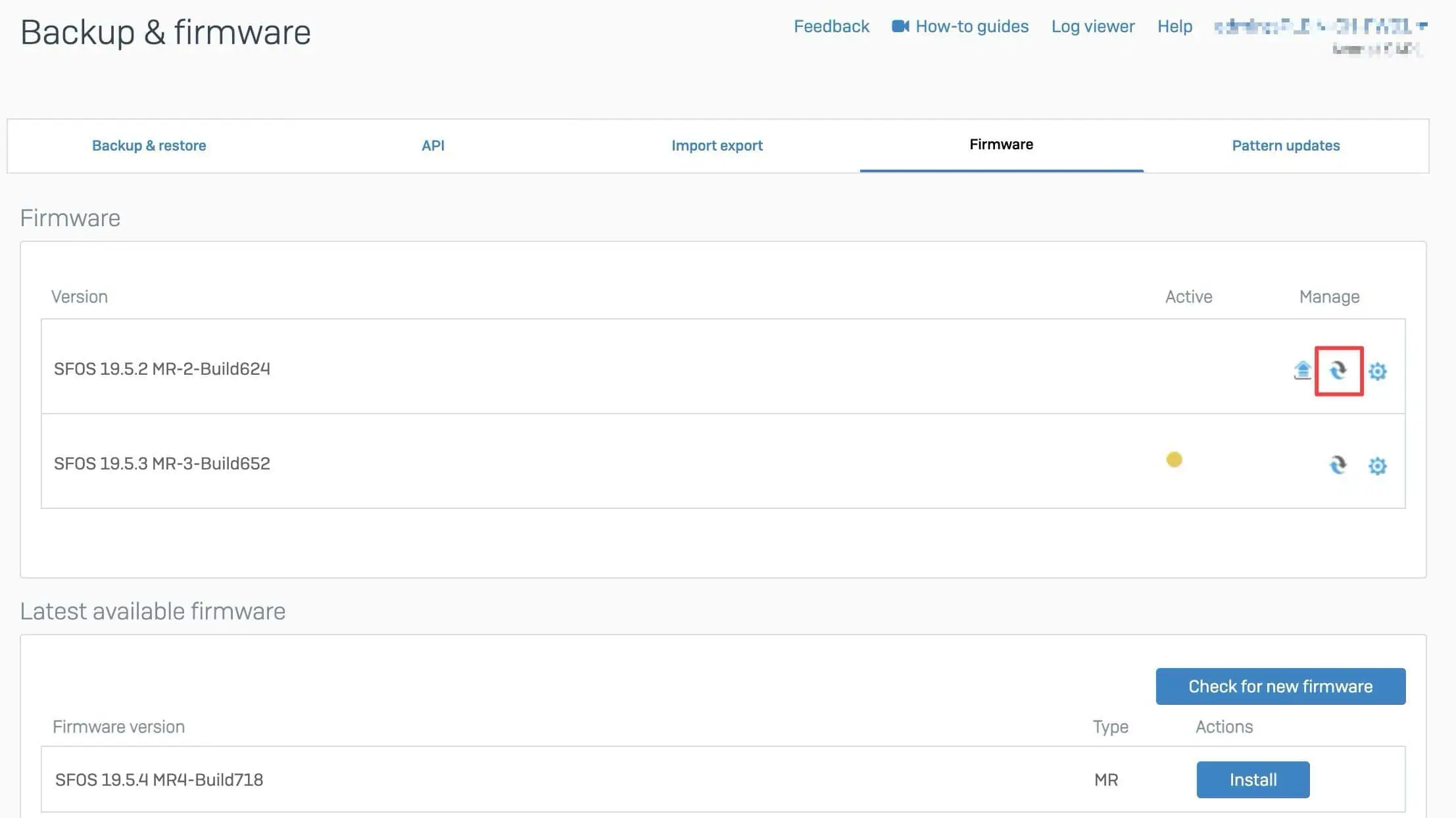
FAQ
Pourquoi les mises à jour ne sont-elles plus gratuites ?
Seules les trois premières mises à jour sont gratuites. Ensuite, une licence de support amélioré est nécessaire pour obtenir les mises à jour suivantes. Ce changement vise à garantir que seuls les clients disposant d’une licence de support active ont accès aux améliorations continues et aux mises à jour de sécurité. Blogpost : Sophos Firewall Updates ne seront plus gratuites à l’avenir
Qu’est-ce qu’une licence Enhanced Support ?
La licence Enhanced Support donne accès aux mises à jour et au support technique. Elle est incluse dans chaque bundle de licence ou peut être achetée séparément.
Sans une licence Enhanced Support valide, aucune autre mise à jour ne peut être installée après les trois premières mises à jour gratuites, ce qui peut entraîner des risques de sécurité.
Pourquoi la mise à jour v21 ne peut-elle pas être installée sur le XG ?
La mise à jour v21 et les versions futures sont conçues pour l’architecture matérielle des appliances XGS et ne sont donc pas compatibles avec la gamme XG.
Vous devez passer à une appliance XGS pour continuer à recevoir les mises à jour et les fonctions de sécurité.
Les appliances XGS offrent une architecture matérielle modernisée avec des performances supérieures et la prise en charge des futures mises à jour du micrologiciel, tandis que les appliances XG sont obsolètes et ne reçoivent plus de nouvelles mises à jour.