Sophos SSL VPN Client im Autostart mit Auto-Login
In diesem Artikel zeigen wir dir, wie du einstellen kannst, dass der Sophos SSL VPN Client gleich nach dem Windows Login startet und sich automatisch verbindet.
Info: Für diese Anleitung gehen wir davon aus, dass du den Sophos SSL VPN Client auf deinem Windows System bereits installiert hast. Ansonsten können dir die beiden folgenden Anleitungen weiterhelfen:
- Sophos SSL VPN Client installieren (Windows) – SFOS
- Sophos SSL VPN Client installieren (Windows) – UTM
1. SSL VPN Client for Windows aus dem Autostart nehmen
Wenn du den SSL VPN Client installierst, wird automatisch eine Verknüpfung in den Autostart gelegt. Wir erstellen nun aber im Laufe dieser Anleitung eine eigene Verknüpfung und können die vorhandene Verknüpfung zuerst einmal deaktivieren.
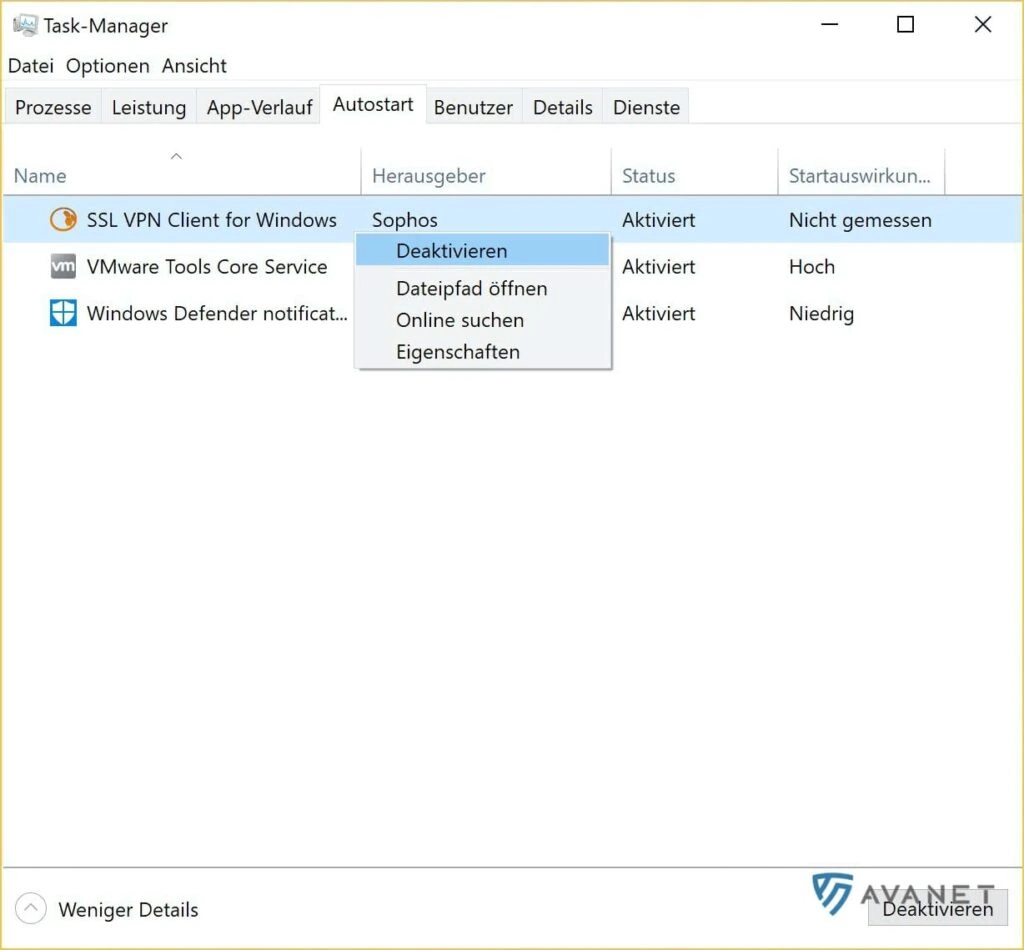
- Öffne den Taskmanager und wechsle auf den Tab
Autostart. - Suche die Verknüpfung SSL VPN Client for Windows und deaktiviere diese über die rechte Maustaste.
Hinweis: Bei Windows 10 findest du die Einstellungen für den Autostart im Taskmanager. Bei älteren Windows Versionen gibt es einen Autostart-Ordner.
2. Pfade mit Parametern zusammensetzen
Für unsere eigene Verknüpfung im Autostart, die wir uns später in der Registry anlegen, setzen wir uns zuerst eine Befehlszeile mit ein paar Parametern zusammen. Die Befehlszeile ist folgendermassen aufgebaut:
"[Pfad-zu-openvpn-gui.exe" --config_dir "[Pfad-zur-Open-VPN-config-Datei]" --connect [Name-der-Open-VPN-config-Datei].ovpn
Um dir diese Befehlszeile zusammenzustellen, brauchst du also zwei Pfade und den Namen deiner Open VPN Config Datei:
- Pfad zu openvpn-gui-exe
- Für 32 bit Windows – “C:\Program Files\Sophos\Sophos SSL VPN Client\bin\openvpn-gui.exe”
- Für 64 bit Windows – “C:\Program Files (x86)\Sophos\Sophos SSL VPN Client\bin\openvpn-gui.exe”
- Pfad zur Open VPN config Datei
- Für 32 bit Windows – “C:\Program Files\Sophos\Sophos SSL VPN Client\config“
- Für 64 bit Windows – “C:\Program Files (x86)\Sophos\Sophos SSL VPN Client\config“
- Name deiner Open VPN config Datei
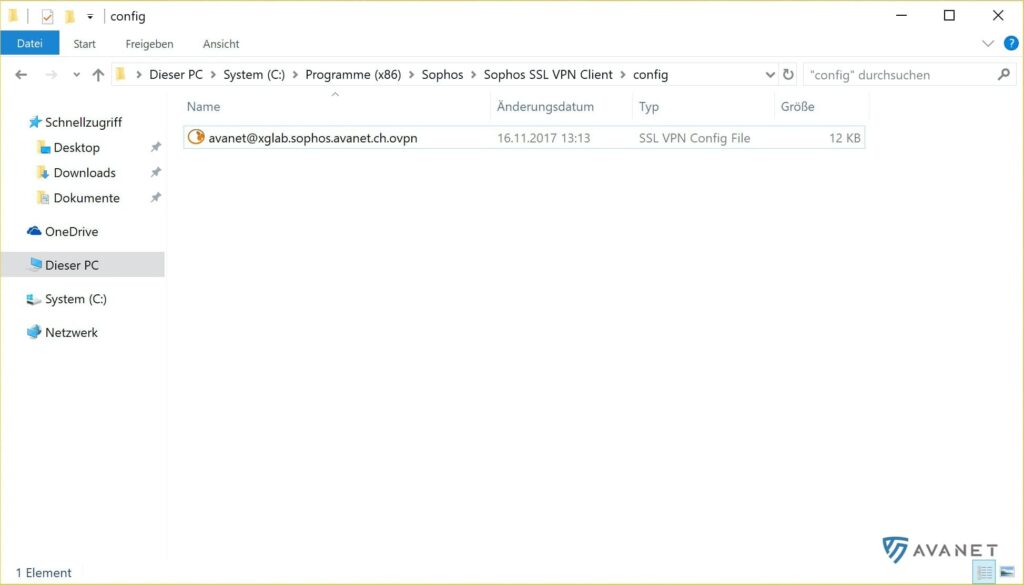
In unserem Beispiel sieht unsere ganze Befehlszeile dann so aus:
"C:\Program Files (x86)\Sophos\Sophos SSL VPN Client\bin\openvpn-gui.exe" --config_dir "C:\Program Files (x86)\Sophos\Sophos SSL VPN Client\config\" --connect avanet@xglab.avanet.com.ovpn
3. Autostart erstellen
Wenn du deine eigene Befehlszeile zusammengesetzt hast, kannst du nun in der Registry einen neuen Autostart-Eintrag definieren.
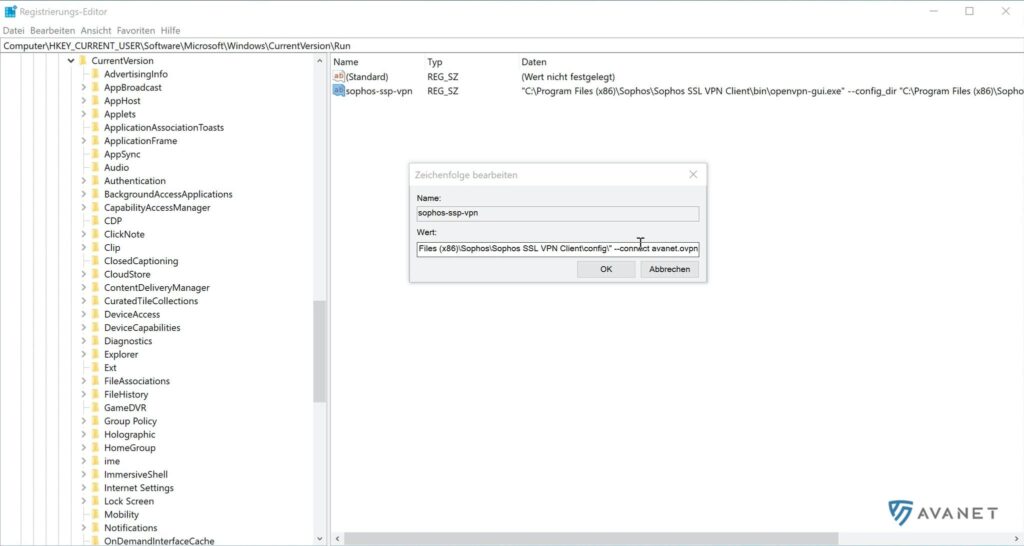
- Öffne den Registrierungs-Editor und gehe zu folgendem Pfad:
HKEY_CURRENT_USER\Software\Microsoft\Windows\CurrentVersion\Run. - Klicke in der rechten Spalte mit der rechten Maustaste und wähle
Neu>Zeichenfolge. - Gib dem neuen Eintrag einen Namen (z. B. sophos-ssl-vpn).
- Öffne anschliessend ie Datei mit einem Doppelklick und füge in das Feld “Wert” deine zusammengesetzte Befehlszeile.
- Klicke auf
OKund schliesse den Registrierungs-Editor.
5. Login ohne Passworteingabe
Damit du nicht bei jedem Neustart deines Computers das VPN Passwort eingeben musst, brauchst du noch folgende Schritte durchzuführen:
- Starte den Texteditor als Administrator und öffne dann die Datei “OpenVPNconfigFile”.
- Suche in der Datei nach der Zeile “auth-user-pass” und ändere diese in “auth-user-pass password.txt”.
- Speichere deine Änderungen und erstelle im selben Ordner, wo die OpenVPNconfigFile Datei liegt, ein neues Textfile mit dem Namen “password.txt”.
- Öffne die Datei “password.txt” und füge lediglich deinen Benutzernamen und das Passwort ein. Beachte, dass du jede Angabe auf eine seperate Zeile schreiben musst. Das sieht dann z. B. so aus:
supportuser A12v12+$1%4S - Speichere “password.txt” und starte deinen Computer neu.
Wichtig: Achte darauf, dass die “password.txt” Datei wirklich im selben Ordner liegt, wie deine Open VPN config Datei. Zudem ist bei dieser Variante dein Passwort im Klartext gespeichert. Wenn dir dabei nicht ganz wohl ist, dann musst du auf den Komfort der automatischen Anmeldung verzichten.