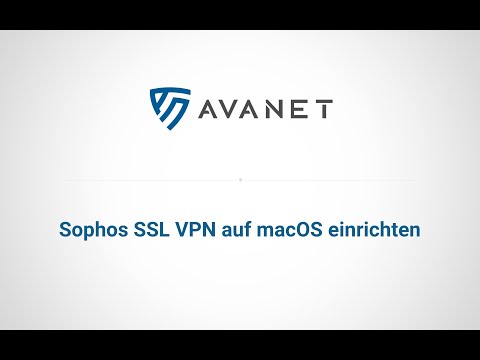Sophos SSL VPN auf macOS einrichten
In dieser Anleitung erklären wir dir, wie du auf deinem macOS Gerät die Tunnelblick App installieren kannst, um eine SSL VPN Verbindung zu einer Sophos XG Firewall herzustellen.
Info: Diese Anleitung gibt es auch noch in einer Version für iOS oder Windows. Falls du ein VPN zu deiner UTM/SG Firewall einrichten möchtest, schau dir die folgende Anleitung an: Sophos SSL VPN Client installieren (Windows) – UTM

1. Tunnelblick herunterladen und installieren
Lade dir die kostenlose App Tunnelblick für deinen Mac herunter und öffne anschliessend die dmg-Datei. Mit einem Doppelklick auf Tunnelblick.app kannst du die App installieren. Du bekommst eine Meldung angezeigt, sobald Tunnelblick erfolgreich installiert wurde.
2. VPN Konfiguration von der XG Firewall herunterladen
Rufe als Nächstes in deinem Webbrowser das User Portal der XG Firewall auf. Melde dich mit deinem Usernamen und Passwort am User Portal an. Wechsle in der Navigation auf den Menüpunkt SSL VPN und lade dir über den Link Download Configuration for Other OSs deine VPN Konfigurationen als Datei herunter. Du solltest danach in deinem Download-Ordner eine Konfigurationsdatei mit der Endung “ovpn” vorfinden.
3. Tunnelblick öffnen
Öffne anschliessend die Tunnelblick App, die sich mittlerweile in deinem Programm-Ordner befindet. In der Menüleiste sollte nun das Tunnelblick-Icon erscheinen. Beim ersten Programmstart wirst du zuallererst mit einer Willkommensmeldung begrüsst, die dich darüber informiert, dass Tunnelblick im Moment keine VPN-Konfigurationen auf deinem Mac gefunden hat. Klicke auf den Button ich habe Konfigurationsdateien. Danach erscheint ein weiteres Fenster, welches beschreibt, wie du eine Konfiguration zu Tunnelblick hinzufügen kannst. Bestätige mit Ok, um fortzufahren.
4. Konfiguration zu Tunnelblick hinzufügen
Ziehe jetzt die “ovpn-Datei” aus deinem Download-Ordner per Drag-and-drop auf das Tunnelblick-Icon. Danach wirst du gefragt, ob du die Konfiguration für alle Benutzer installieren möchtest. Das kannst du schlussendlich selber entscheiden, wir raten dir aber stark zur Option Nur für diesen Benutzer. Um die Konfigurationsdatei zu installieren, musst du gegebenenfalls noch einmal dein Passwort für dein macOS Benutzerkonto eingeben und bestätigen.
Wichtig: Sobald die Konfigurationsdatei installiert wurde, rufe die Einstellungen von Tunnelblick auf. Damit die VPN-Verbindung aufgebaut werden kann, muss unbedingt bei der OpenVPN Version die Version 2.3.18 ausgewählt werden.
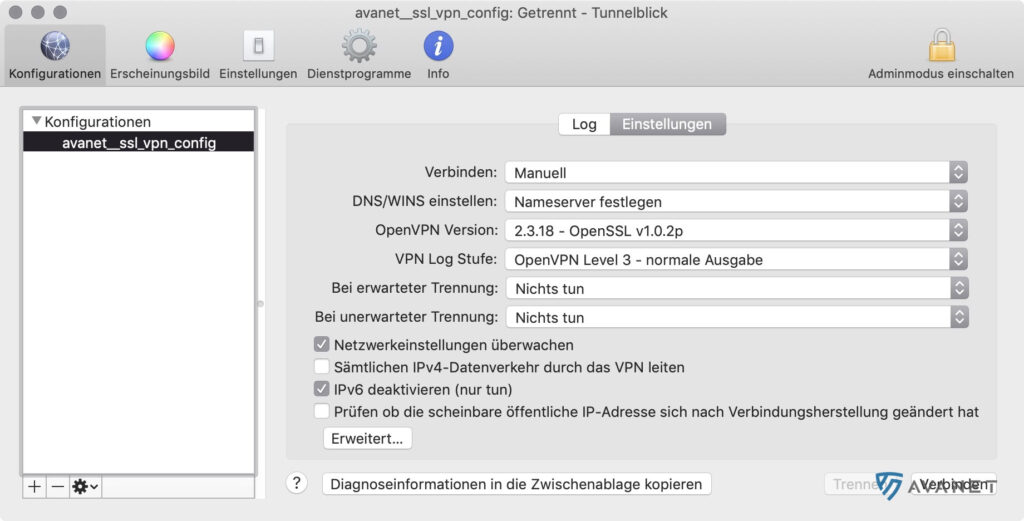
5. Mit Benutzerdaten anmelden
Klicke in der Menüleiste auf das Tunnelblick-Icon und wähle das soeben angelegte VPN-Profil aus der Liste aus. Um eine VPN-Verbindung aufzubauen, wird nur noch dein VPN-Benutzername und Passwort benötigt. Bestätige danach mit Ok und die VPN Verbindung wird in wenigen Sekunden aufgebaut.