Sophos Firewall Réinstaller l’OS
Dans cet article, nous vous montrons comment réinstaller SFOS sur votre Sophos Firewall.
Conditions préalables
- Sophos Firewall Appliance
- Clé USB de 4 Go ou plus
- Ordinateur Windows, macOS ou Linux pour préparer la clé USB
1. télécharger l’image ISO SFOS
La première étape consiste à télécharger l’image ISO de « Sophos Firewall OS « , que nous installerons plus tard sur Sophos Firewall.
- Sur le site Web de Sophos, vous pouveztélécharger les installateurs de Sophos Firewall ou les télécharger directement.
- Dans Hardware Installers, vous trouverez la dernière version de Firewall OS.
- Accepte encore les terms and conditions et clique sur
Submit. L’image ISO est ensuite téléchargée.
Téléchargement direct Explication du nom de fichier du firmware :
Exemple de la page : HW-20.0.2_MR-2-378.iso
Les éléments du nom signifient
– AMI: firmware pour Amazon AMI.
– AZU: micrologiciel pour Azure.
– HW: firmware pour appliances matérielles.
– HYV: firmware pour Microsoft HyperV.
– KVM: firmware pour KVM.
– SW: micrologiciel pour appliances logicielles.
– VI: Micrologiciel pour appliances virtuelles.
– VMW: micrologiciel pour l’hyperviseur VMware.
– XEN: firmware pour Xen.
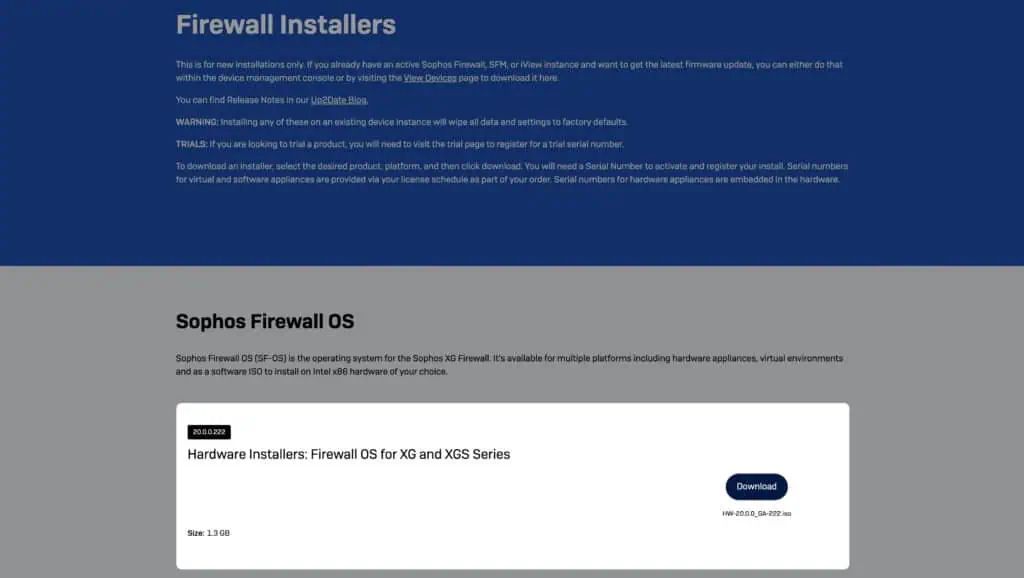
2. créer une clé USB amorçable
Info: Dans la vidéo YouTube, nous utilisons encore l’outil Rufus. Avec l’outil balenaEtcher décrit ici, c’est beaucoup plus simple.
Dans un deuxième temps, nous copions l’image ISO téléchargée sur une clé USB. Pour cela, nous utilisons un outil spécial afin que la SG puisse ensuite démarrer à partir de cette clé USB.
- Introduis une clé USB d’au moins 4 Go de mémoire dans ton ordinateur. Assure-toi qu’il n’y a plus de données importantes sur la clé USB, car elle sera complètement effacée par la suite.
- Rendez-vous sur le site https://etcher.balena.io/ et téléchargez la dernière version de l’outil balenaEtcher.
- Ensuite, tu peux lancer l’outil balenaEtcher par un double-clic.
- Clique d’abord sur Flash from file et sélectionne l’image ISO que tu as téléchargée précédemment.
- Choisis une clé USB sous Select target
- Pour finir, il suffit de cliquer sur Flash ! pour formater la clé USB et charger l’image SFOS sur la clé USB.
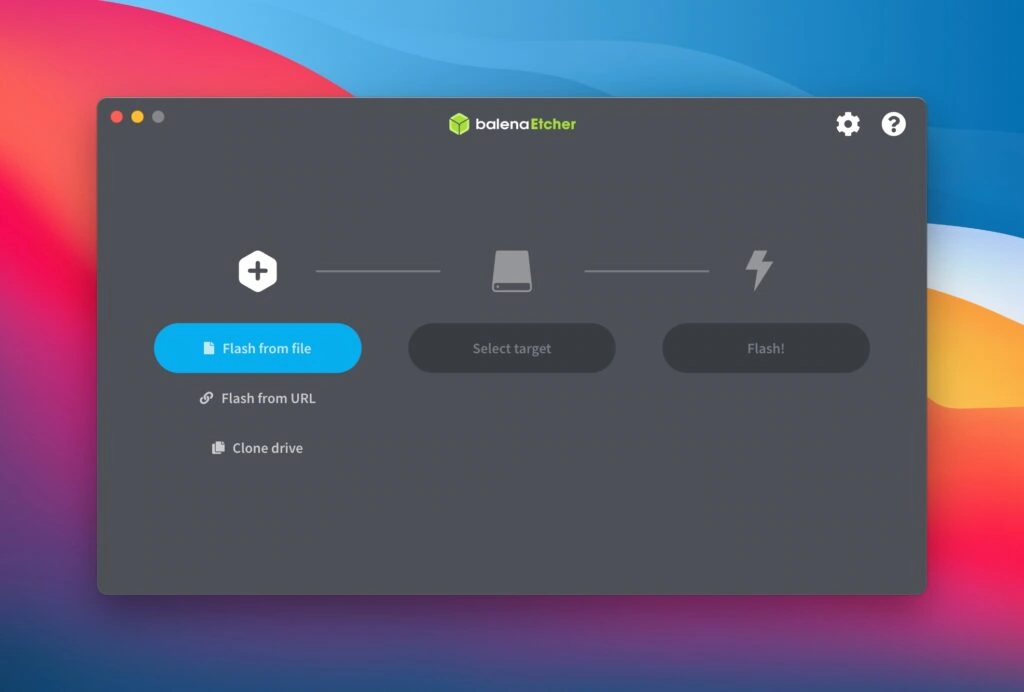
3. installer SFOS sur l’appliance pare-feu
Tous les préparatifs sont maintenant terminés. Tu possèdes une clé USB amorçable avec le SFOS dessus. L’installation sur l’appliance peut maintenant commencer.
Important: en installant le SFOS sur tes pare-feux, le disque dur est complètement écrasé et l’appareil est complètement réinitialisé. Aucune configuration n’est reprise !
- Connecte l’appliance à un écran (un clavier n’est pas nécessaire), insère la clé USB et active le pare-feu.Info: Par défaut, l’appliance démarre automatiquement à partir d’un périphérique USB. Tout d’abord, le disque dur est formaté et le nouvel OS est installé automatiquement. Aucune saisie de touche n’est nécessaire. Lors de nos tests avec un SG 125 équipé d’un disque dur (pas de SSD), le processus a duré près de 18 minutes.
- Une fois l’installation du SFOS terminée, le message « remove installer Disk – press y to reboot » s’affiche.Info: Vous pouvez maintenant retirer la clé USB. Si vous avez connecté un clavier et que vous souhaitez appuyer sur y, n’oubliez pas que les paramètres du clavier sont réglés sur US. Vous devez donc appuyer sur z. Vous pouvez toutefois retirer la clé USB, débrancher le boîtier et le redémarrer. Cela fonctionne aussi. 😃
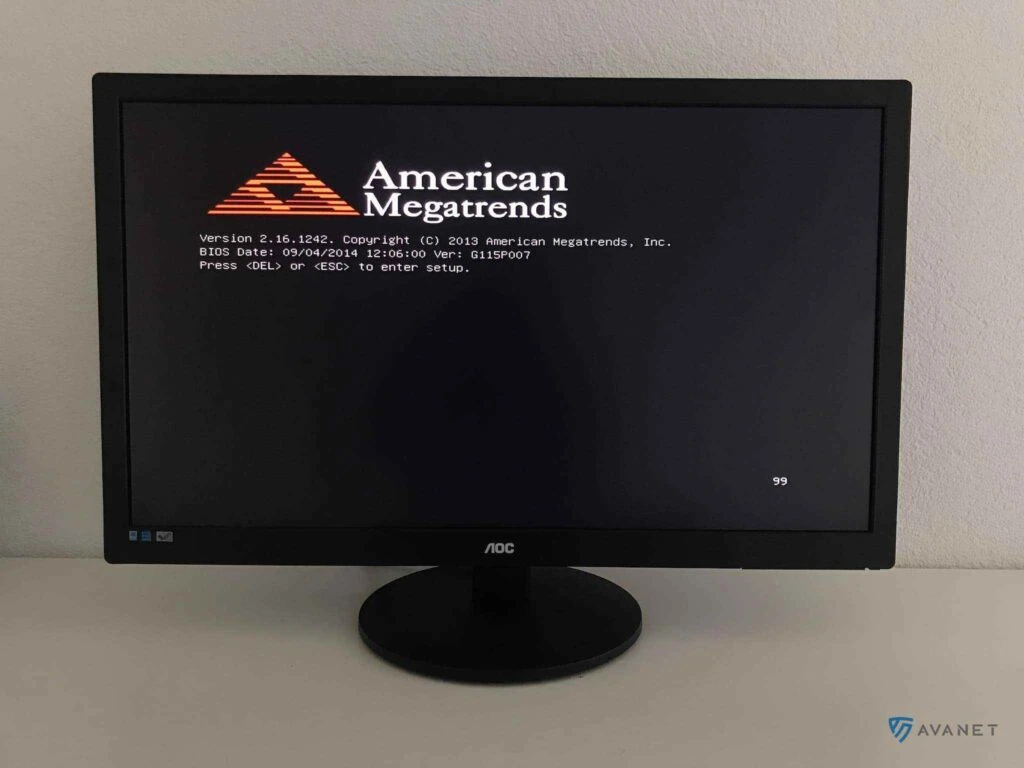
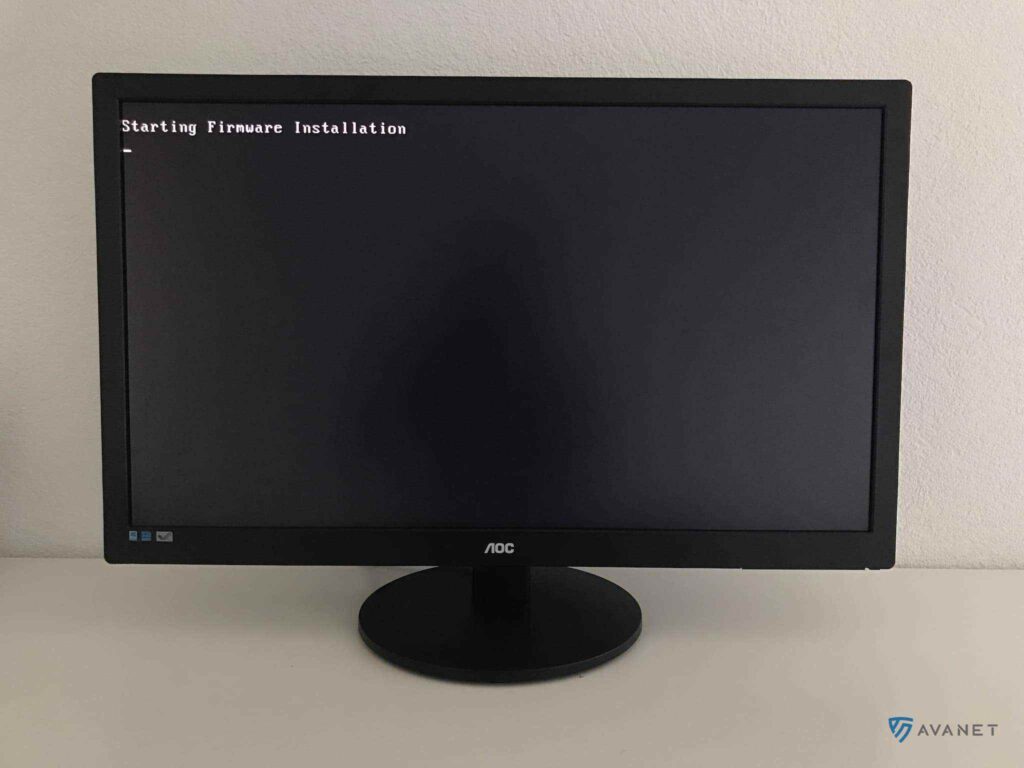
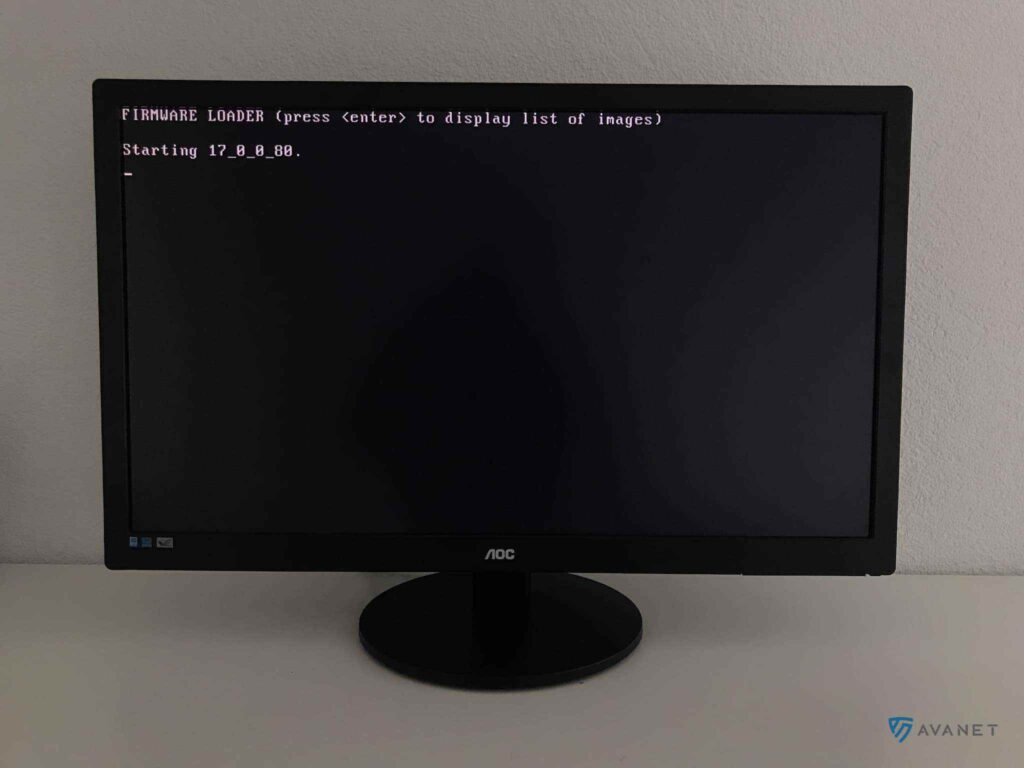

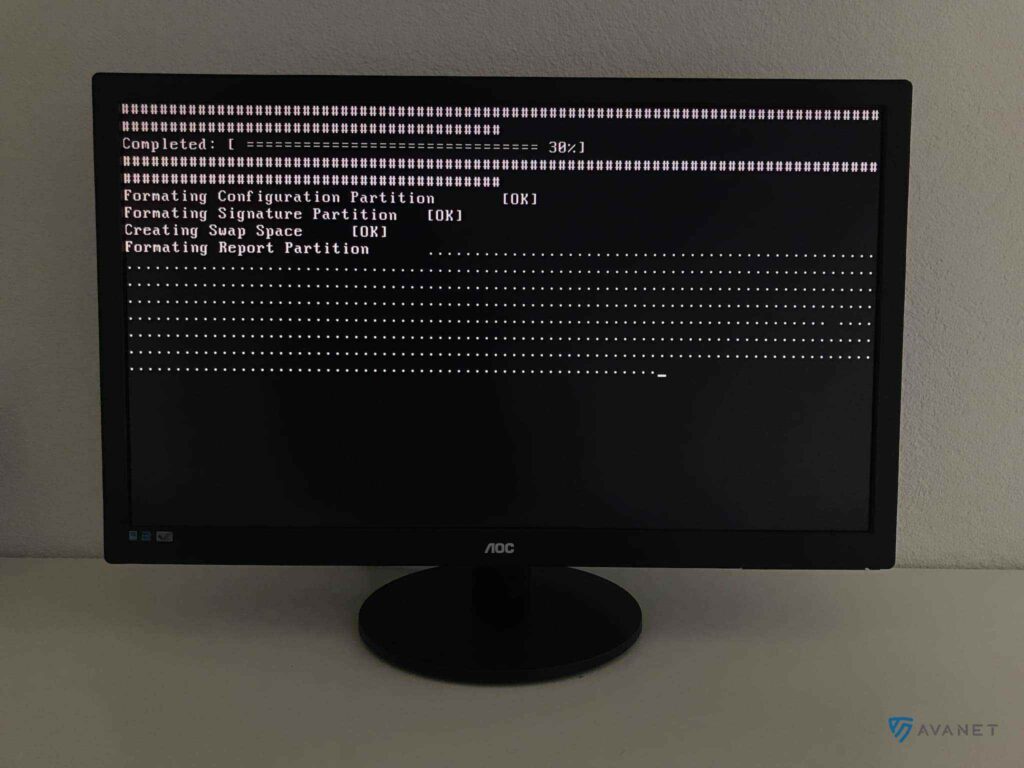

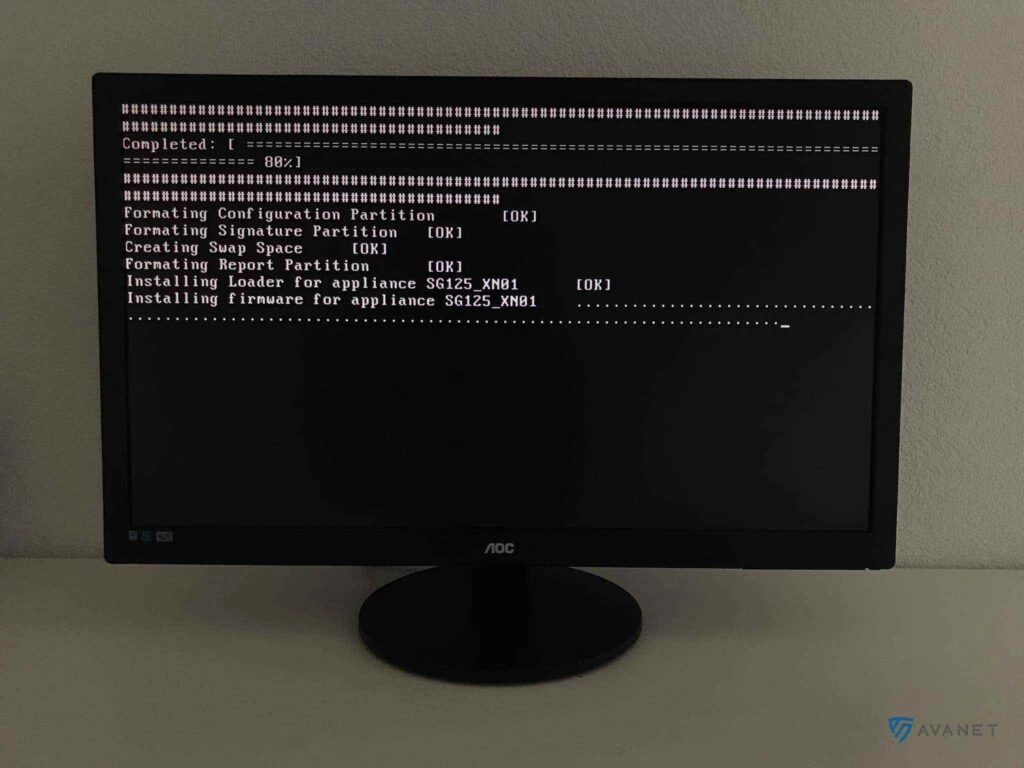
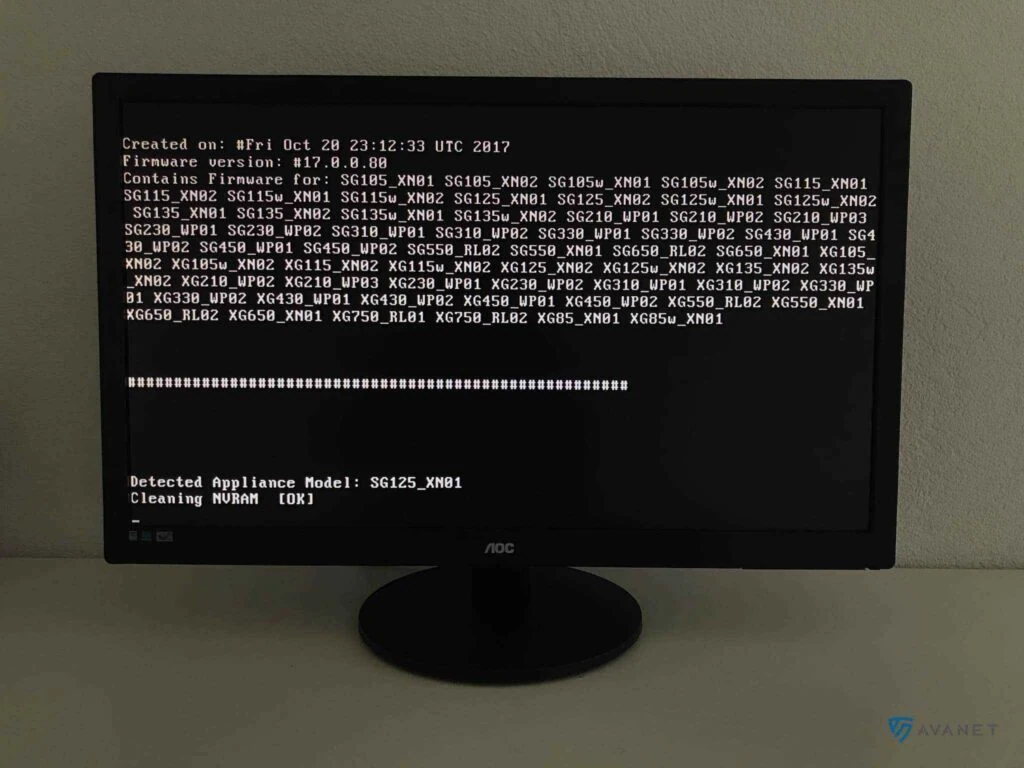
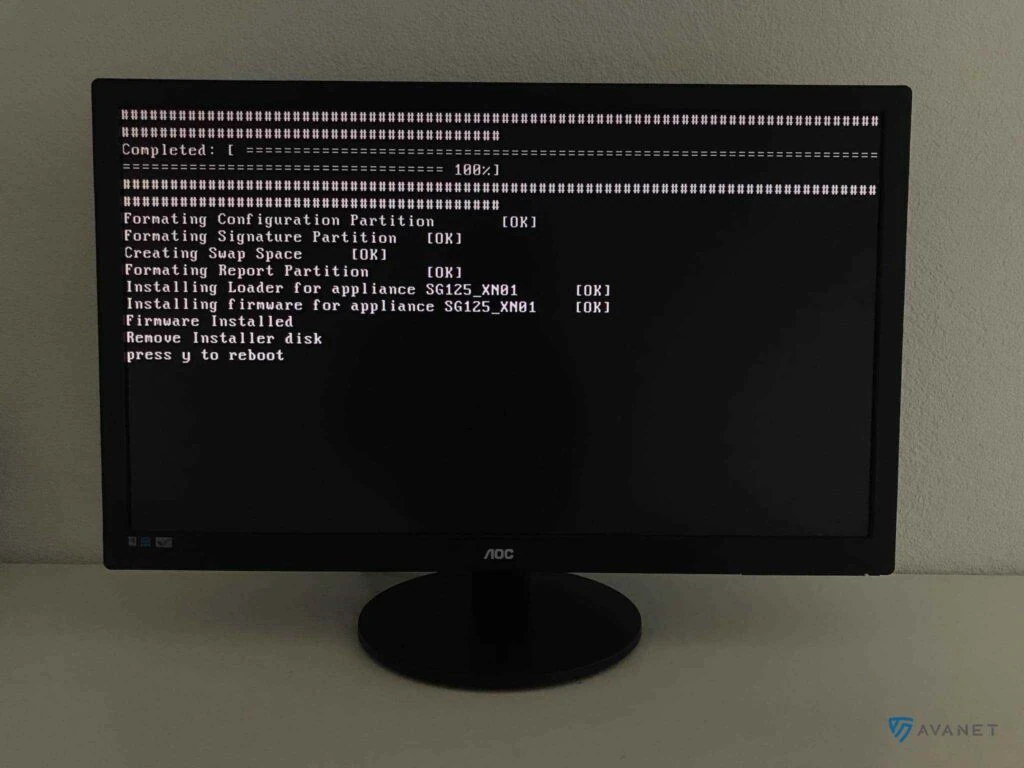
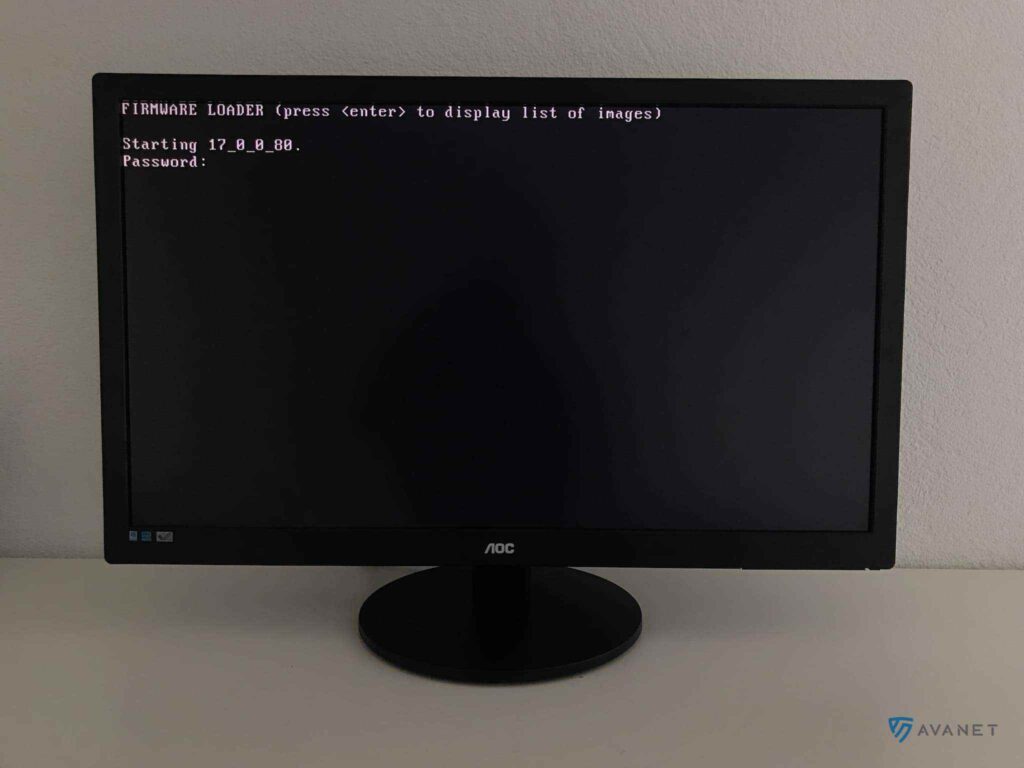
4. lancer l’assistant SFOS
Le SFOS est maintenant installé sur l’appliance et un assistant t’aide à définir quelques configurations de base avant de passer aux choses sérieuses.
- Connecte ton PC via le port LAN 1 du pare-feu SG avec un câble réseau.
- Par exemple, donne à ton PC l’adresse IP 172.16.16.12.Info: Par défaut, l’appliance est accessible via l’adresse IP 172.16. 16. Maintenant que tu es sur le même réseau que ton ordinateur, tu devrais pouvoir atteindre le pare-feu via un ping.
- Ouvre ensuite ton navigateur web et accède à l’interface web via
https://172.16.16.16:4444. - Si tout s’est bien passé, vous verrez l’écran de « bienvenue » de Sophos Firewall. En cliquant sur
Click to begin, tu peux démarrer l’assistant et effectuer quelques configurations de base. Les images suivantes te montrent les réglages qui t’attendent.
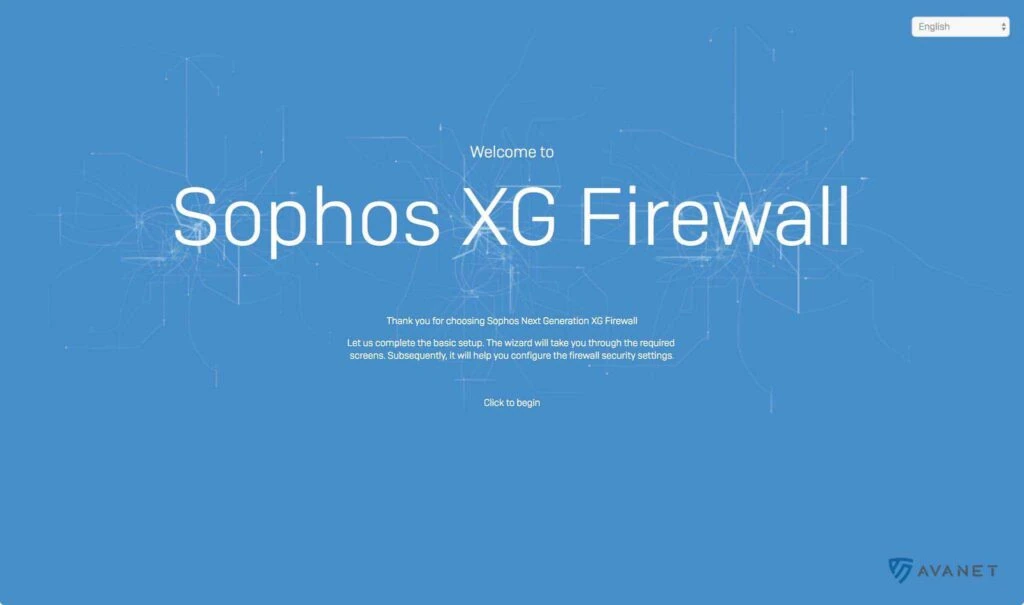
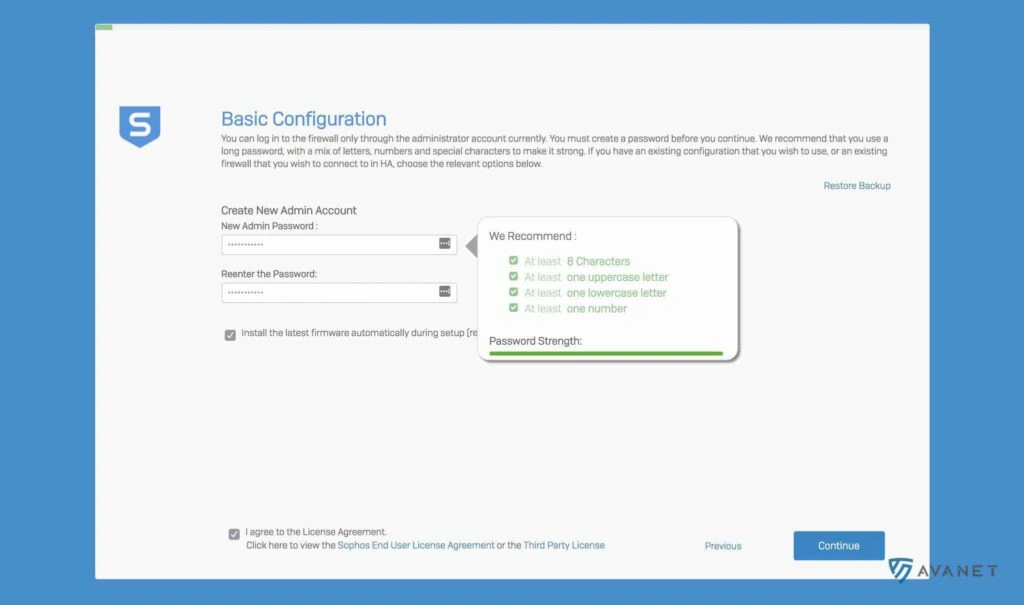
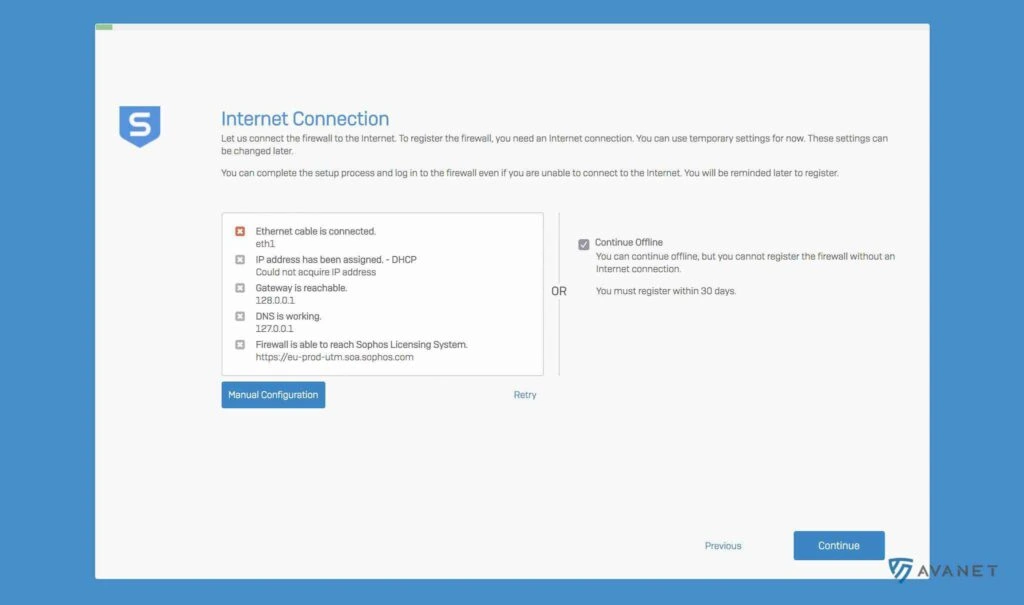
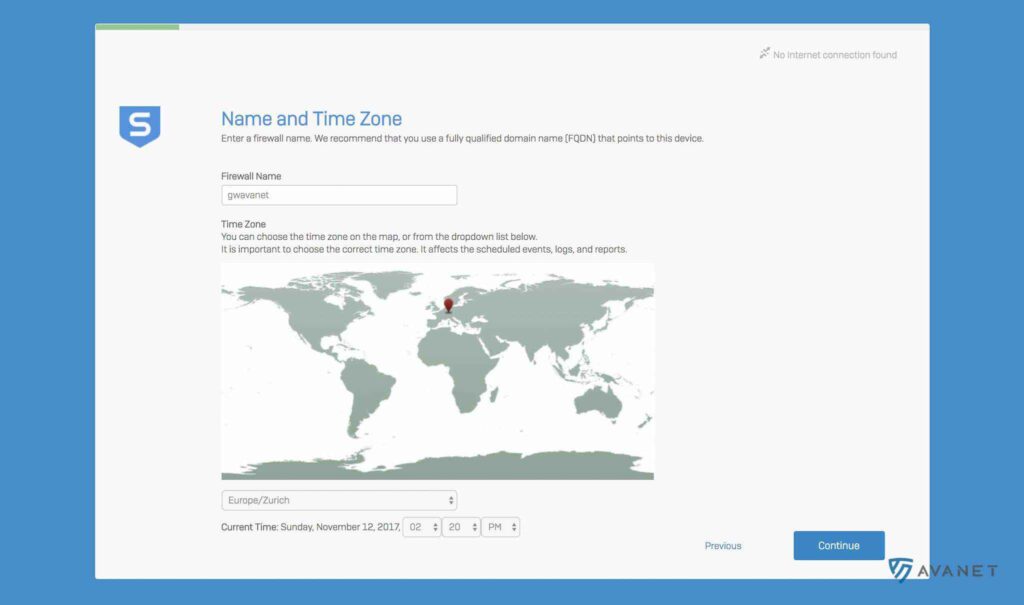
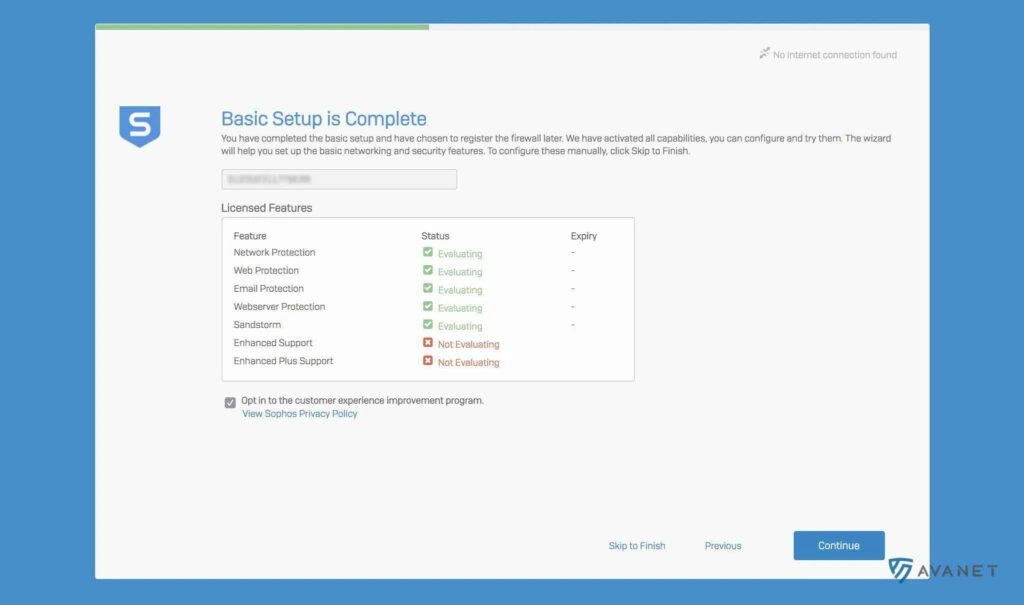
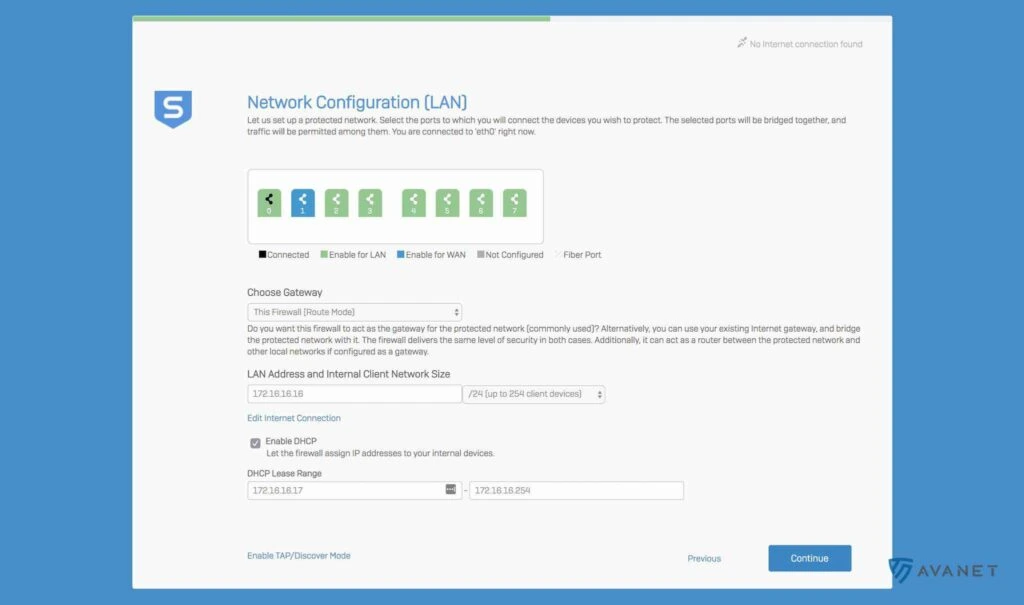
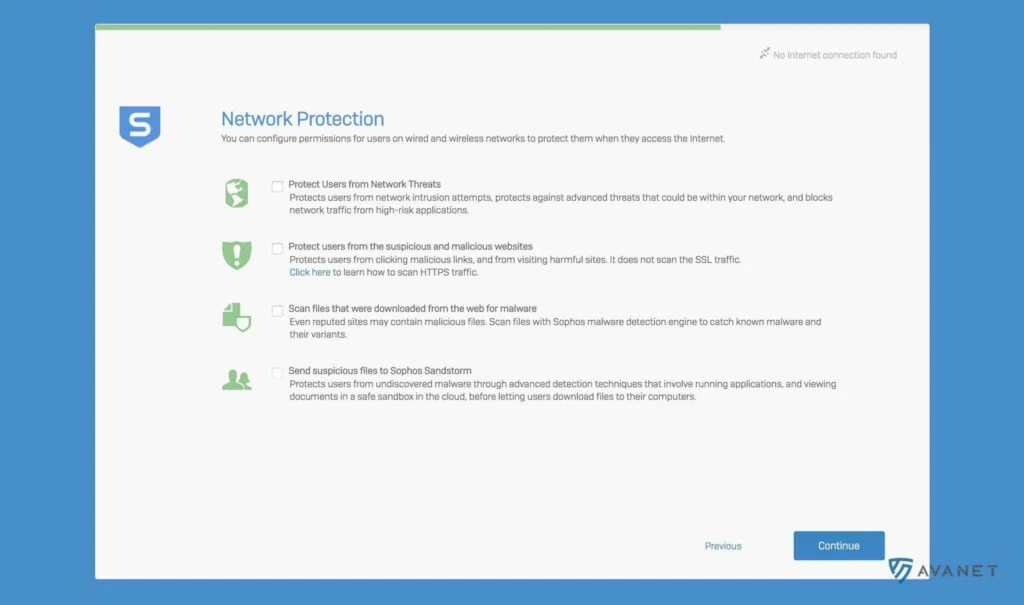
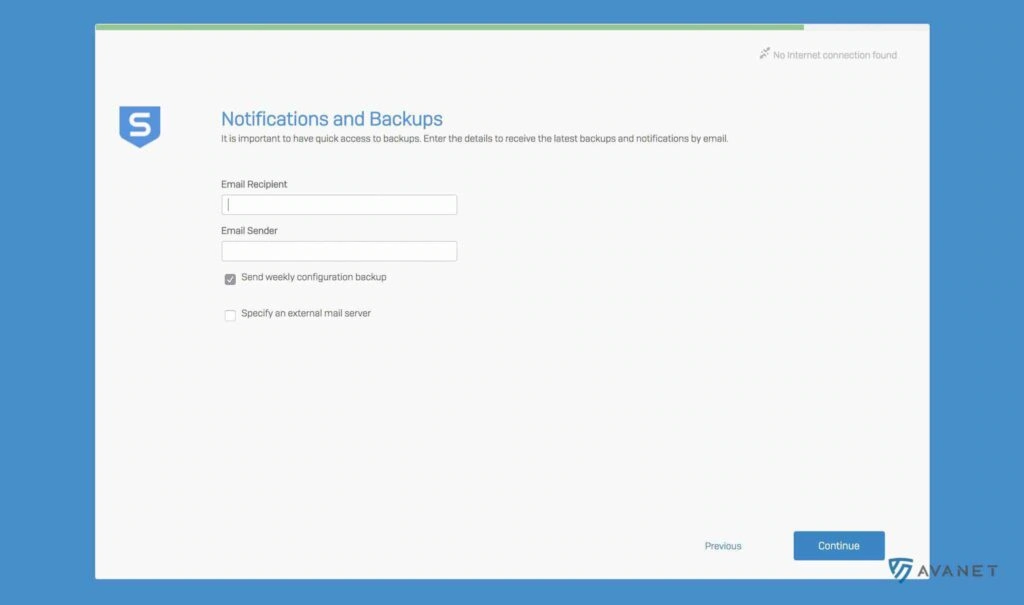
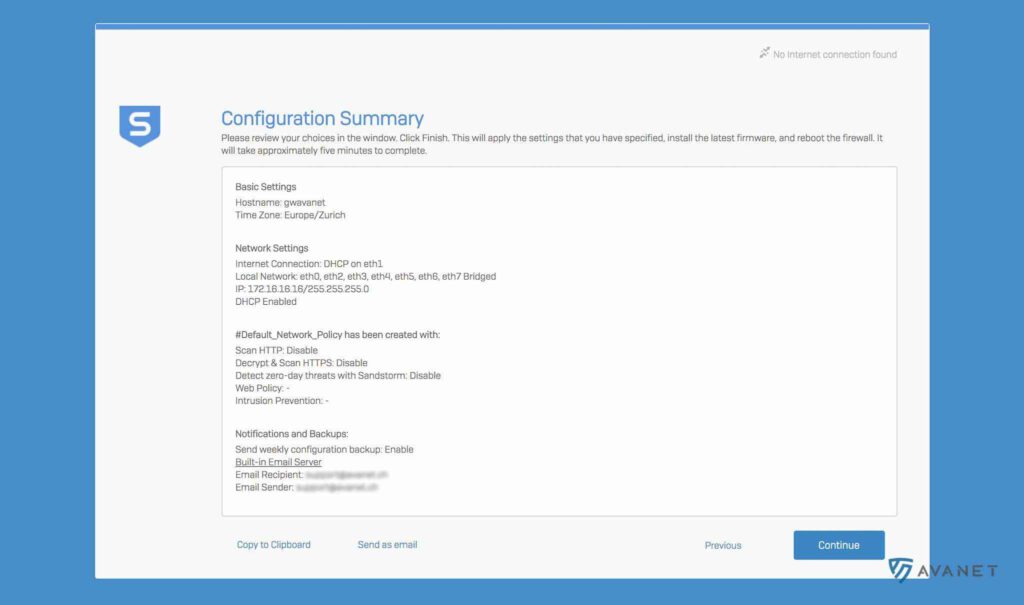
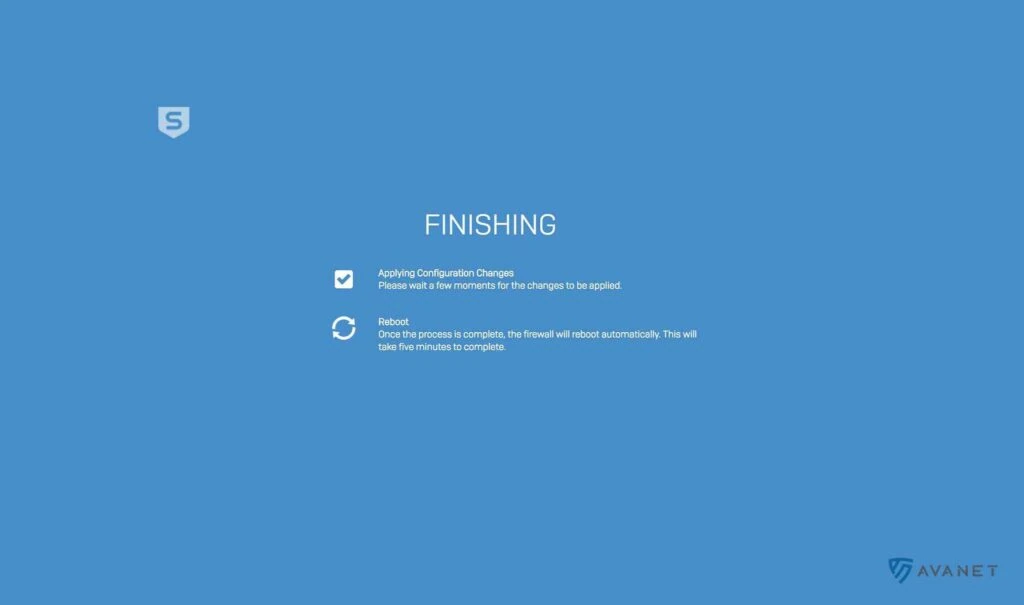
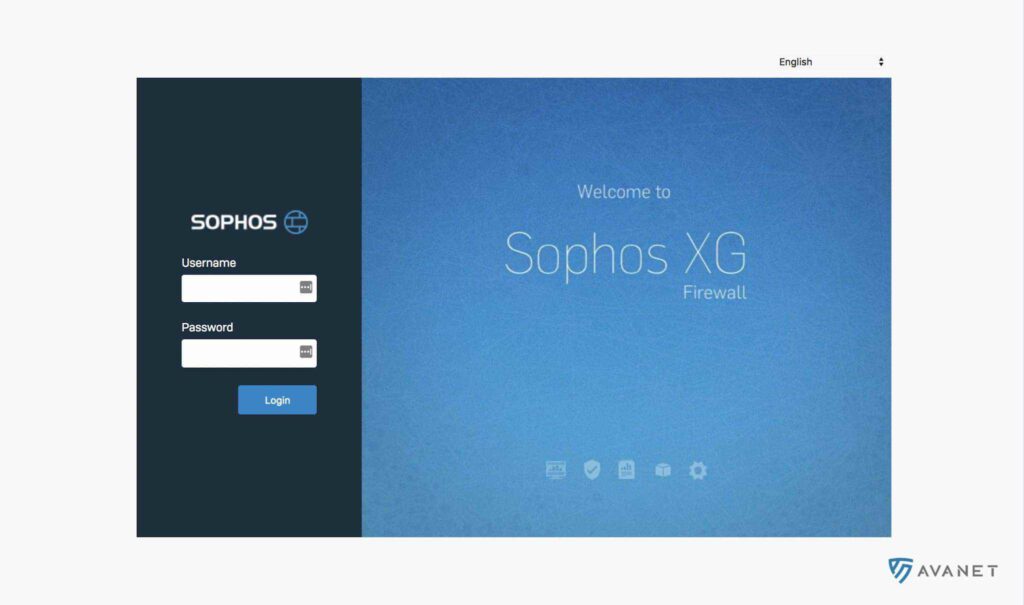
Avec ces quatre étapes, vous avez réinstallé votre Sophos Firewall ou l’avez installé sur votre pare-feu SG avec le système d’exploitation UTM SFOS. Ensuite, il vous suffit de savoir comment migrer votre licence UTM vers SFOS. Vous pouvez également consulter le chemin de migration exact de votre licence UTM vers SFOS.
