Sophos Firewall OS neu installieren
In diesem Artikel zeigen wir dir, wie du auf deiner Sophos Firewall, SFOS neu installierst kannst.
Voraussetzungen
- Sophos Firewall Appliance
- USB-Stick 4 GB oder grösser
- Windows, macOS oder Linux Computer, um den USB-Stick vorzubereiten
1. SFOS ISO-Image herunterladen
Im ersten Schritt laden wir uns das ISO-Image des “Sophos Firewall OS” herunter, welches wir dann später der Sophos Firewall installieren werden.
- Auf der Sophos Webseite kann man die Sophos Firewalls Installers herunterladen oder Direktdownload.
- Unter Hardware Installers findest du die aktuellste Version des Firewall OS.
- Akzeptiere noch die terms and conditions und klicke auf
Submit. Danach wird das ISO-Image heruntergeladen.
Direktdownload Erklärung Firmware-Dateinamens:
Beispiel: HW-20.0.2_MR-2-378.iso
Die Bestandteile des Namens bedeuten:
• AMI: Firmware für Amazon AMI.
• AZU: Firmware für Azure.
• HW: Firmware für Hardware-Appliances.
• HYV: Firmware für Microsoft HyperV.
• KVM: Firmware für KVM.
• SW: Firmware für Software-Appliances.
• VI: Firmware für Virtual Appliances.
• VMW: Firmware für VMware Hypervisor.
• XEN: Firmware für Xen.
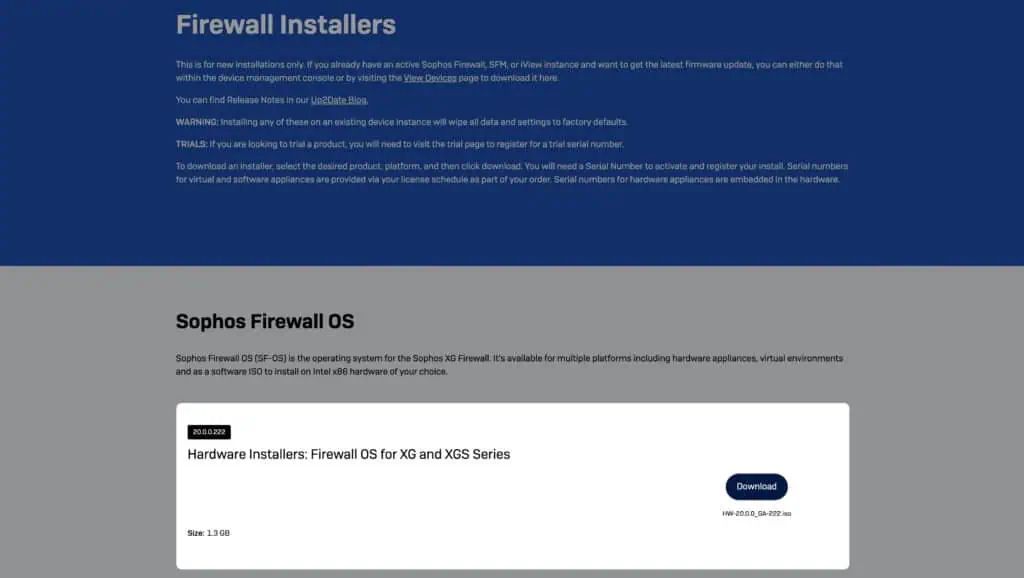
2. Bootfähigen USB-Stick erstellen
Info: Im YouTube Video verwenden wir noch das Tool Rufus. Mit dem hier beschriebenen Tool balenaEtcher geht es um einiges einfacher.
Im zweiten Schritt kopieren wir das heruntergeladene ISO-Image auf einen USB-Stick. Dafür benutzen wir ein spezielles Tool, damit die SG später von diesem USB-Stick booten kann.
- Stecke einen USB-Stick mit mindestens 4GB Speicherplatz in deinen Computer ein. Vergewissere dich, dass sich keine wichtigen Daten mehr auf dem USB-Stick befinden, denn dieser wird später komplett gelöscht.
- Rufe die Webseite https://etcher.balena.io/ auf und lade dir die neuste Version des balenaEtcher Tools herunter.
- Danach kannst du das balenaEtcher Tool über einen Doppelklick starten.
- Klicke zuerst auf Flash from file und wähle das zuvor heruntergeladene ISO Image aus.
- Wähle einen USB-Stick aus unter Select target
- Zum Abschluss reicht ein Klick auf Flash! Um den USB-Stick zu formatieren und das SFOS Image auf den USB-Stick zu laden.
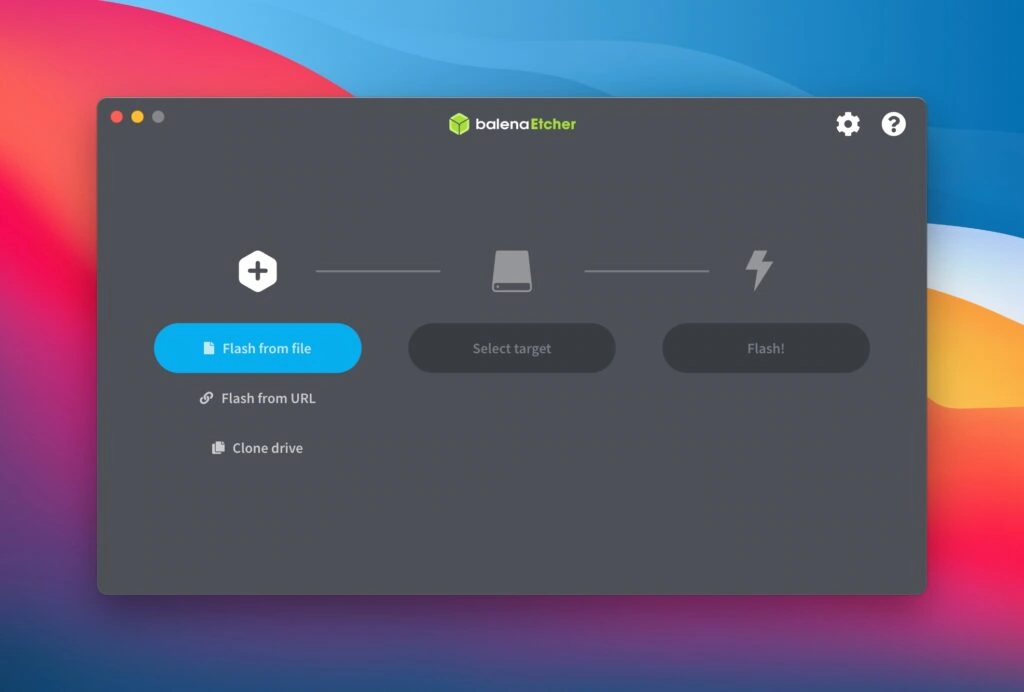
3. SFOS auf die Firewall Appliance installieren
Die Vorbereitungen sind nun alle erledigt. Du besitzt einen bootfähigen USB-Stick mit dem SFOS drauf. Nun kann die Installation auf die Appliance beginnen.
Wichtig: Mit der Installation des SFOS auf deiner Firewalls wird die Festplatte komplett überschrieben und das Gerät wird komplett zurückgesetzt. Es werden keine Konfigurationen übernommen!
- Verbinde die Appliance mit einem Bildschirm (eine Tastatur ist nicht notwendig), stecke den USB-Stick ein und schalte die Firewall ein.Info: Die Appliance bootet standardmässig automatisch von einem USB-Gerät. Zuerst wird die Festplatte formatiert und das neue OS automatisch installiert. Es ist keine Tasteneingabe notwendig. Bei unseren Tests mit einer SG 125 mit HDD (keiner SSD) dauerte der Vorgang knapp 18 Minuten.
- Sobald die Installation des SFOS abgeschlossen ist, erscheint die Meldung “remove installer Disk – press y to reboot”.Info: Ihr könnt nun den USB-Stick entfernen. Solltet Ihr eine Tastatur angeschlossen haben und y drücken wollen, denkt daran, dass die Tastatureinstellungen auf US eingestellt sind. Somit müsstet ihr z drücken. Ihr könnt jedoch den USB-Stick einfach entfernen und die Box vom Strom nehmen und neu starten. Klappt auch. 😃
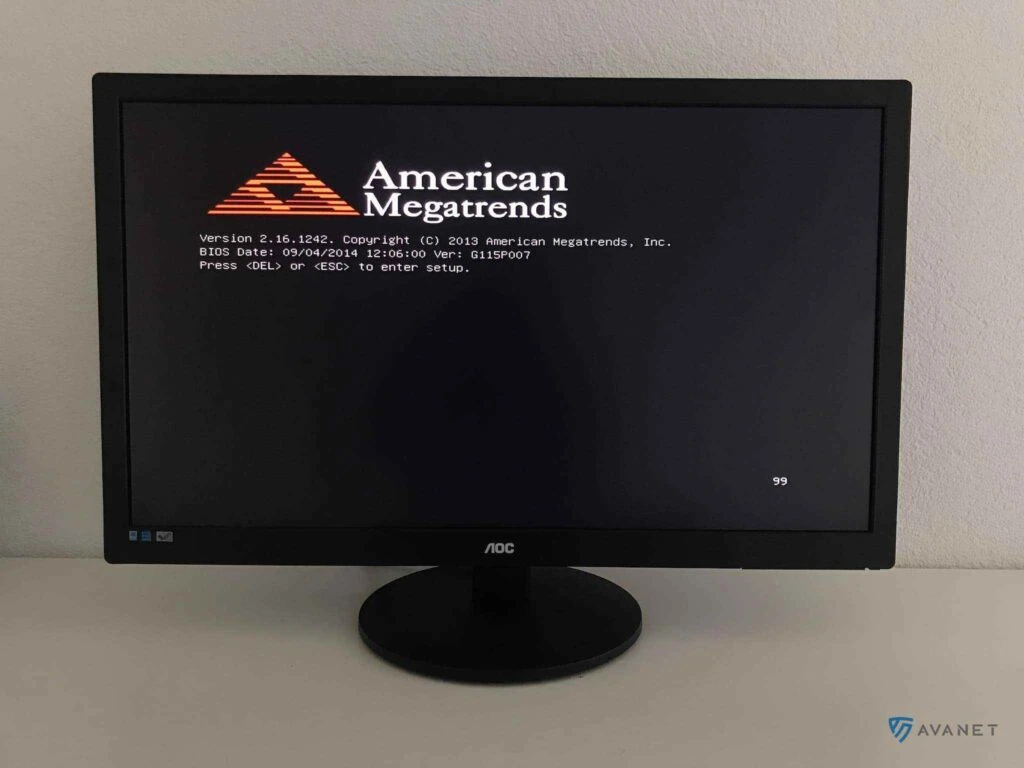
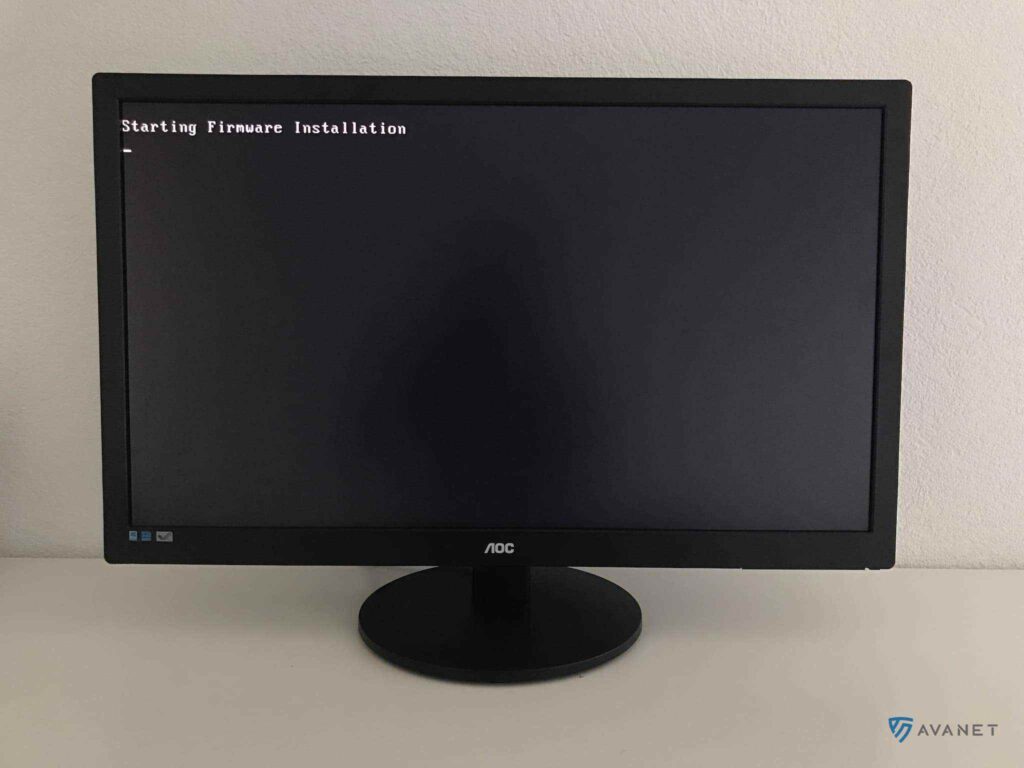
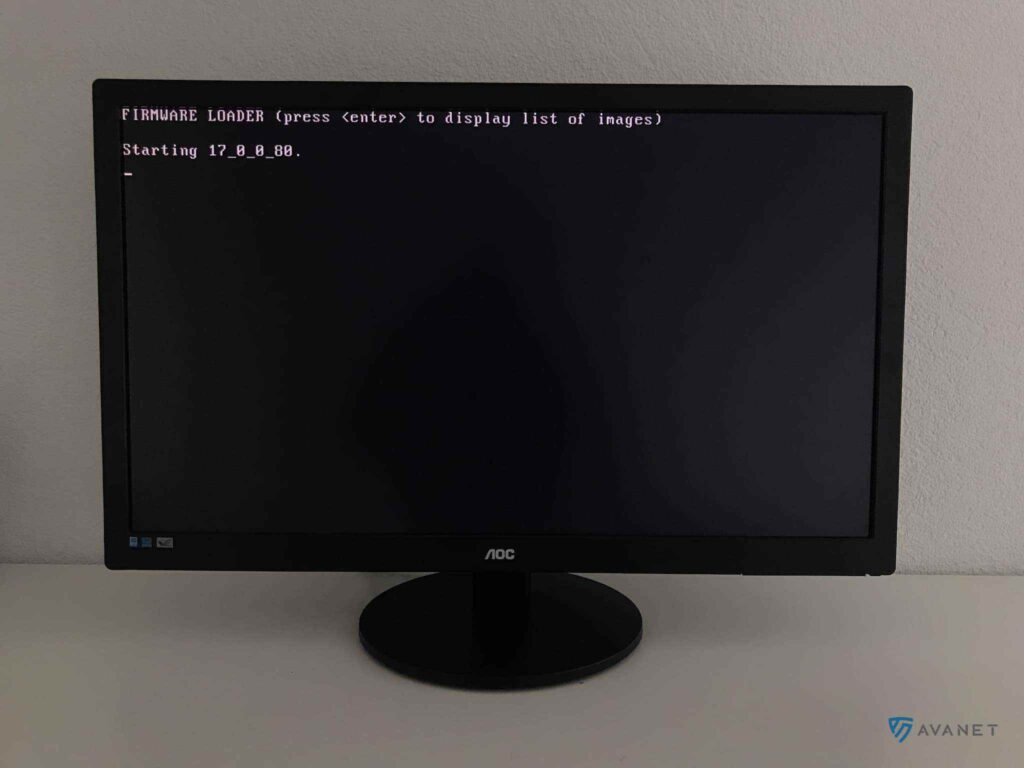

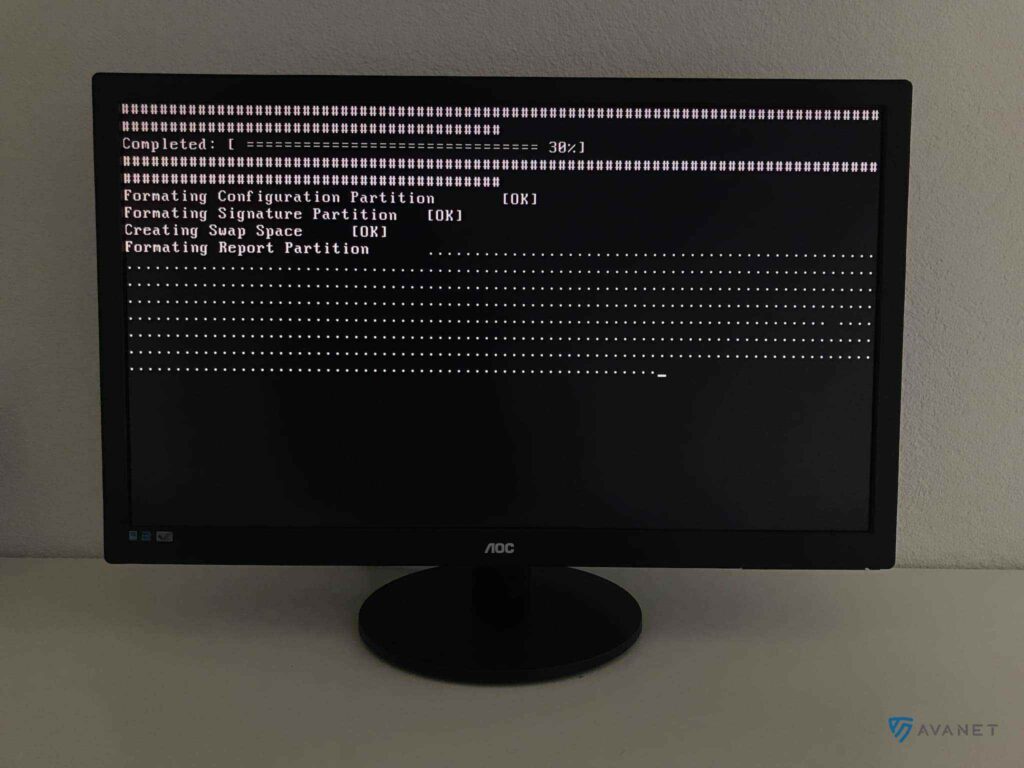

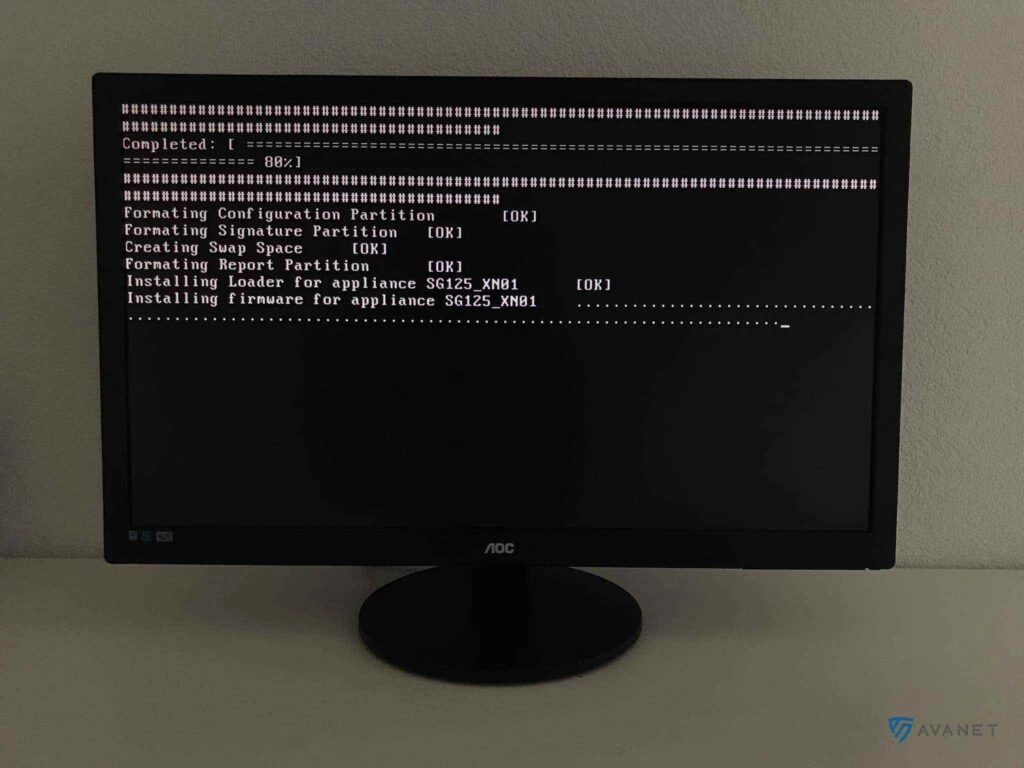
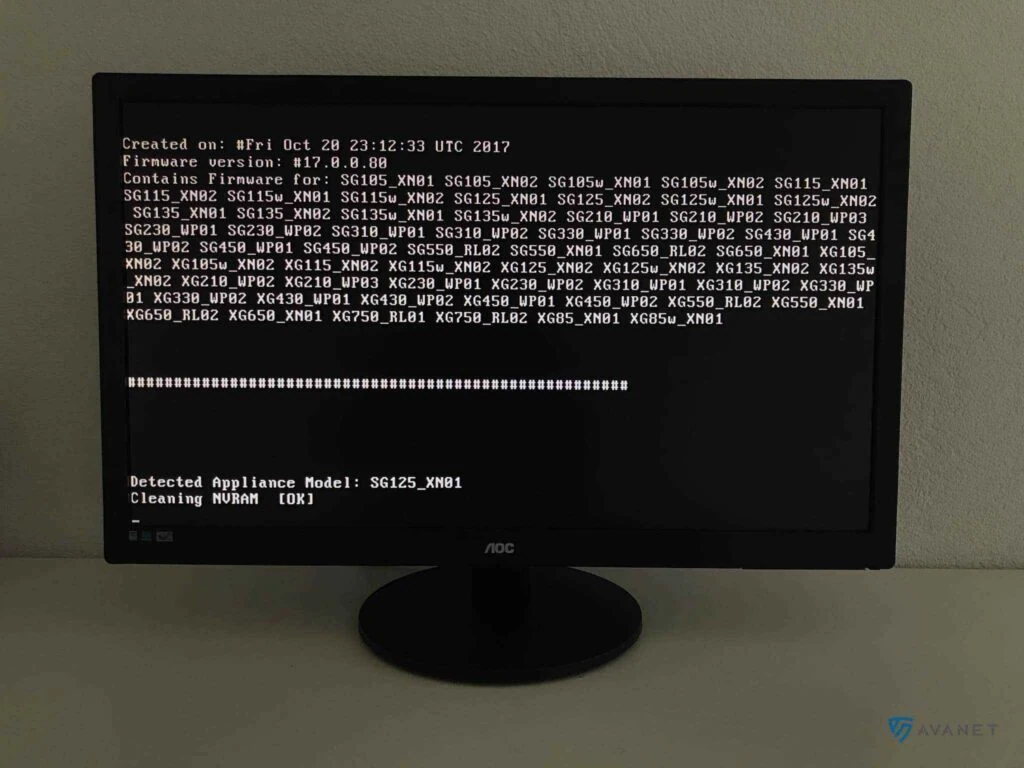
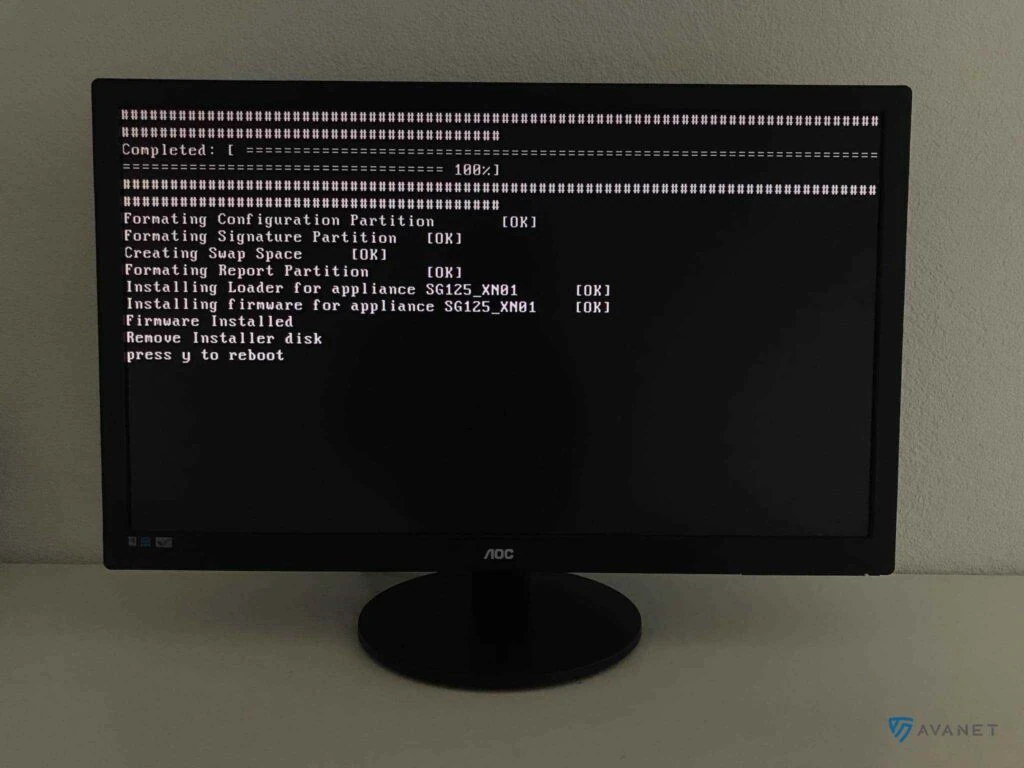
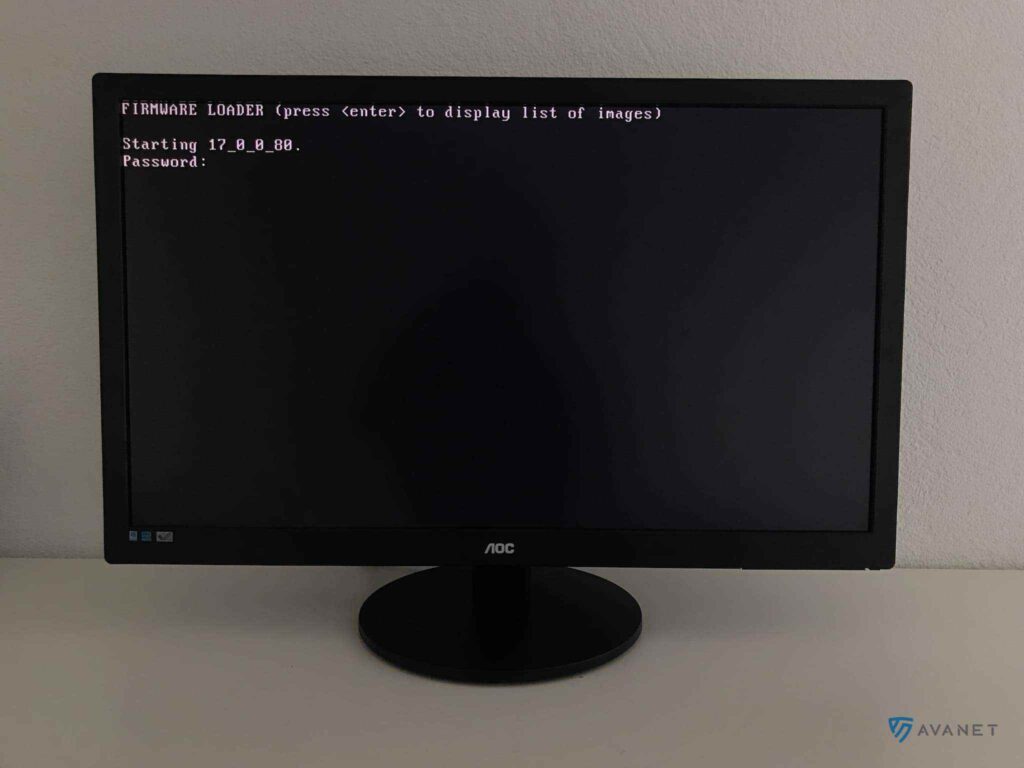
4. SFOS Wizard starten
Das SFOS ist nun auf der Appliance installiert und ein Wizard hilft dir, ein paar Grundkonfigurationen einzustellen, bevor es richtig los geht.
- Verbinde deinen PC über den LAN 1 Anschluss der SG Firewall mit einem Netzwerkkabel.
- Gib deinem PC z. B. die IP-Adresse 172.16.16.12.Info: Die Appliance ist per Default über die IP-Adresse 172.16.16.16 erreichbar. Da du nun mit deinem Computer im gleichen Netz bist, solltest du die Firewall über einen ping erreichen können.
- Öffne anschliessend deinen Webbrowser und rufe das Webinterface über
https://172.16.16.16:4444auf. - Wenn alles geklappt hat, wird dir der „Begrüssungsbildschirm“ der Sophos Firewall angezeigt. Mit einem Klick auf
Click to beginkannst du den Wizard starten und ein paar Grundkonfigurationen vornehmen. Die folgenden Bilder zeigen dir, was dich für Einstellungen erwarten.
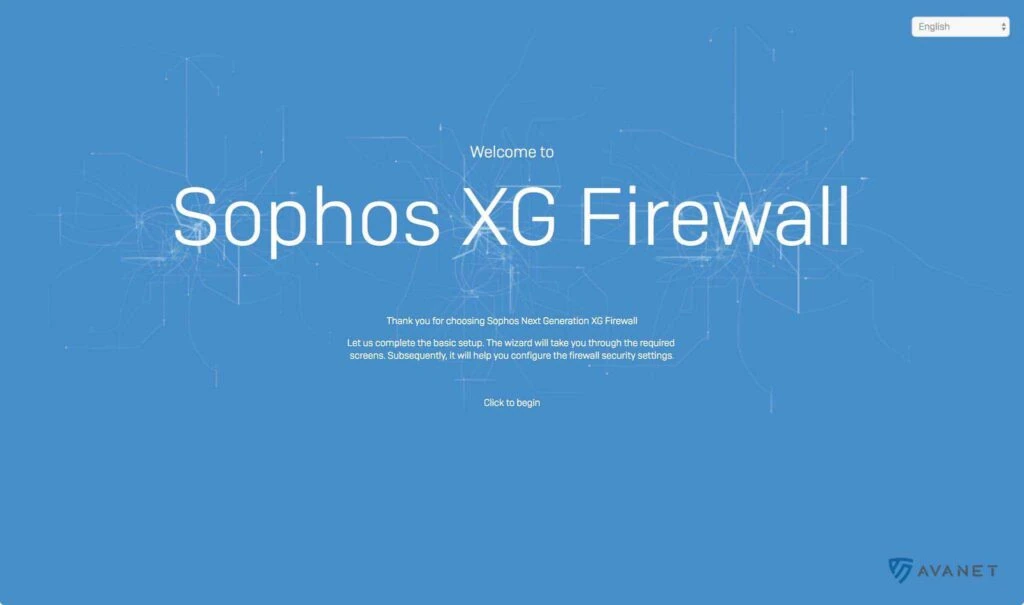
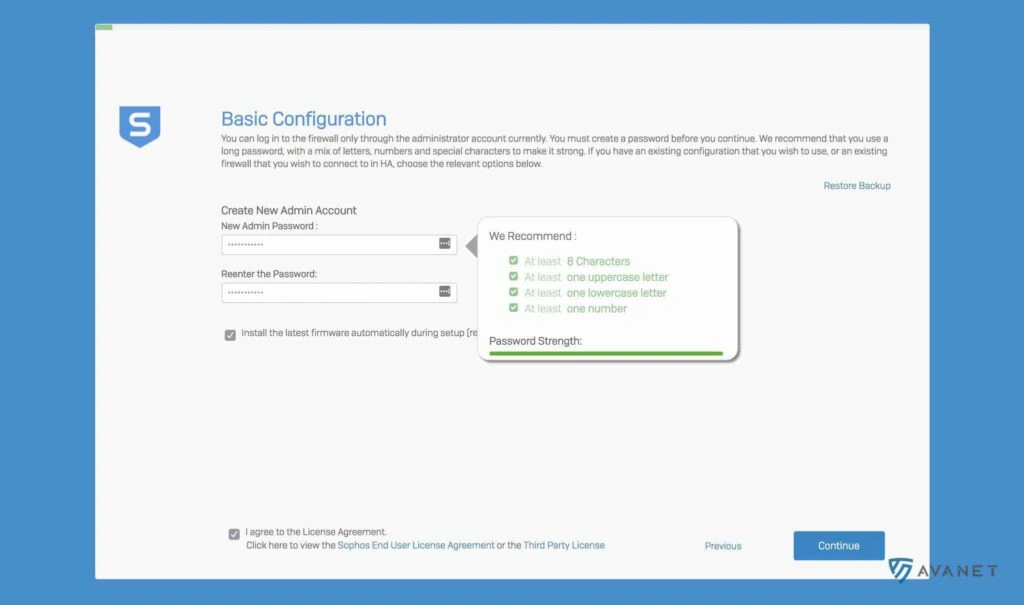
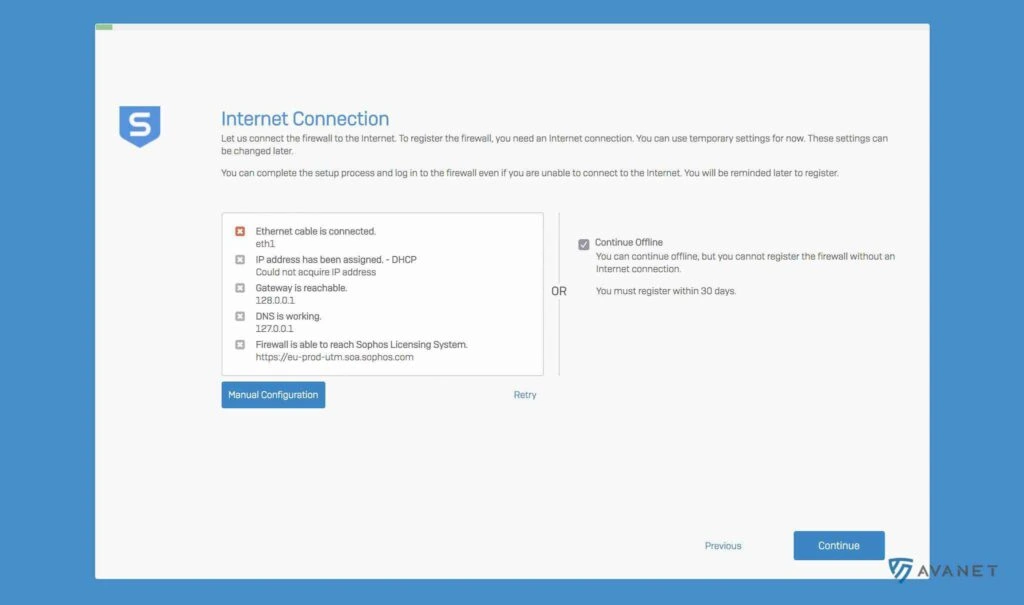
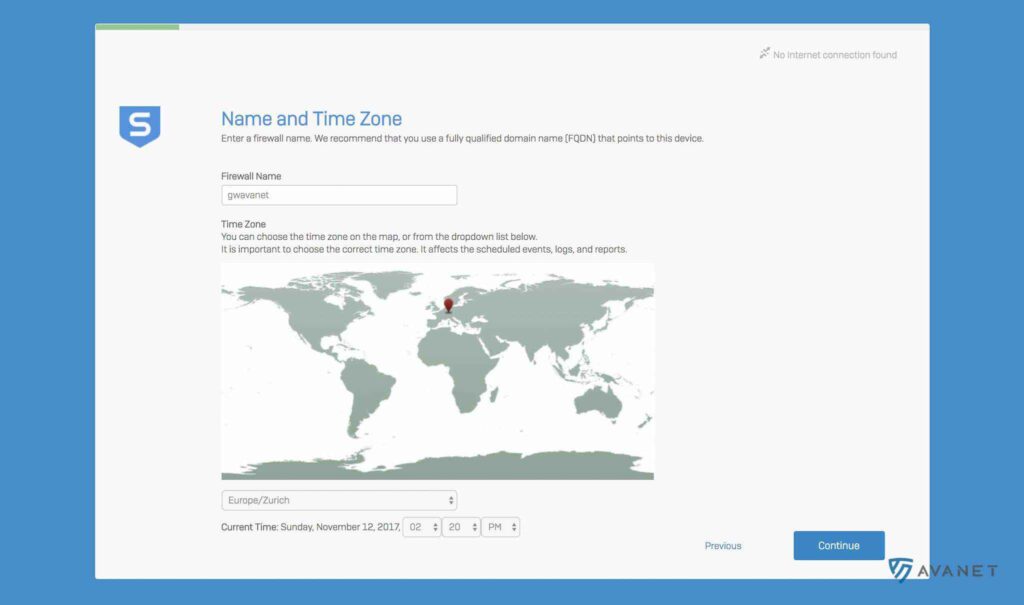
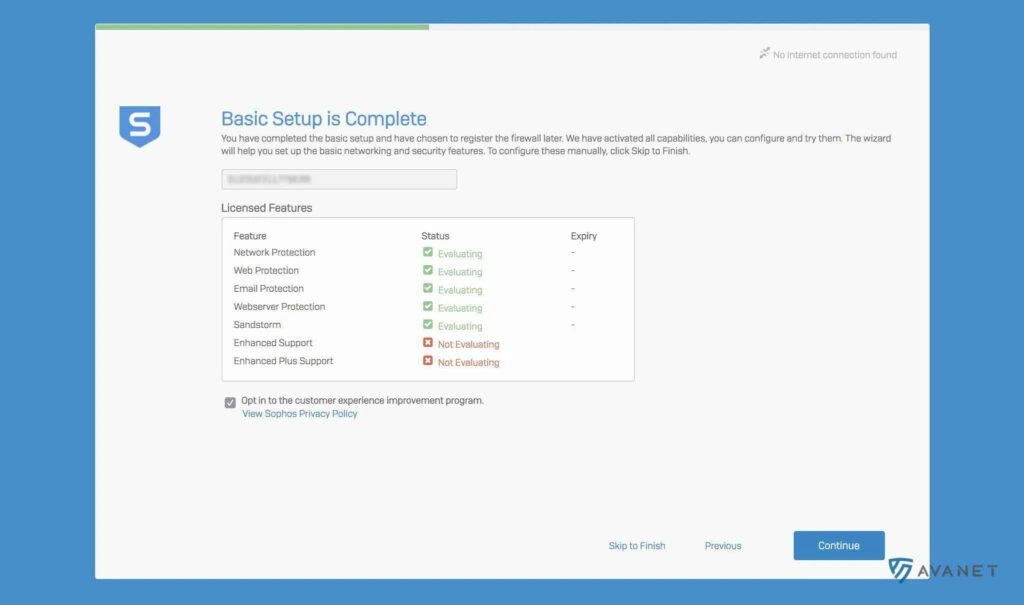
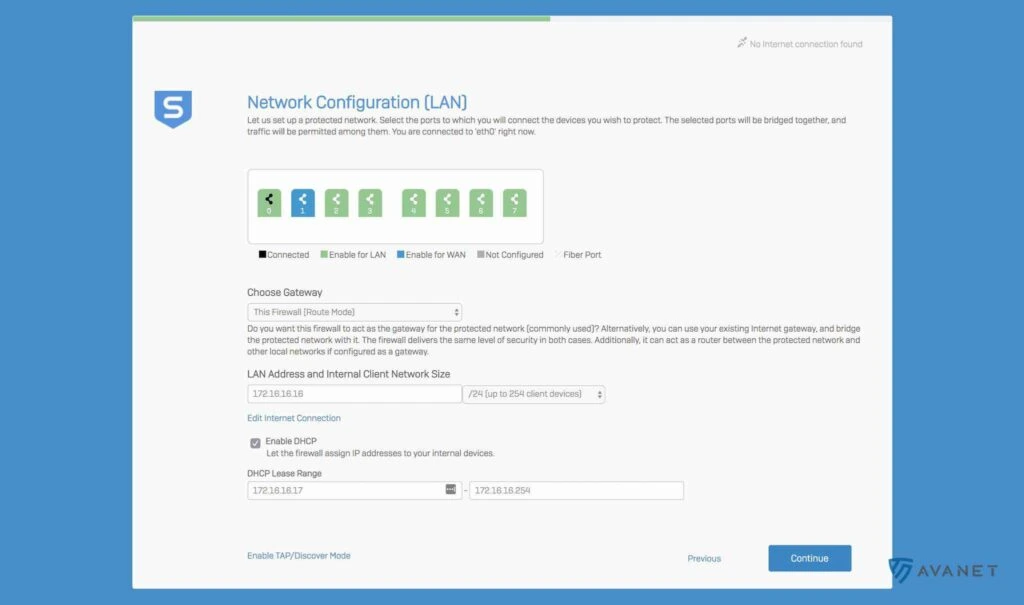
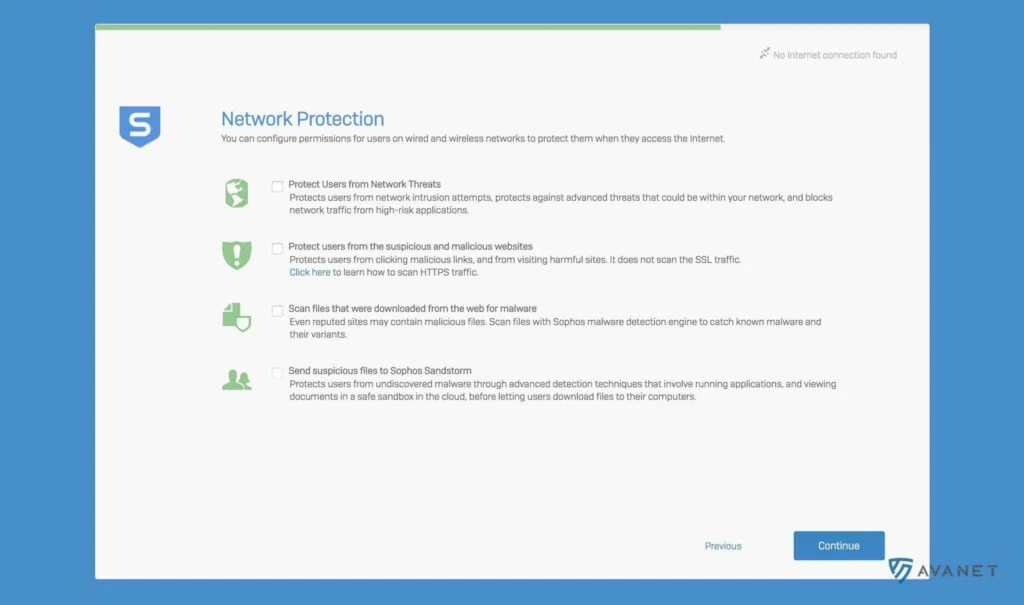
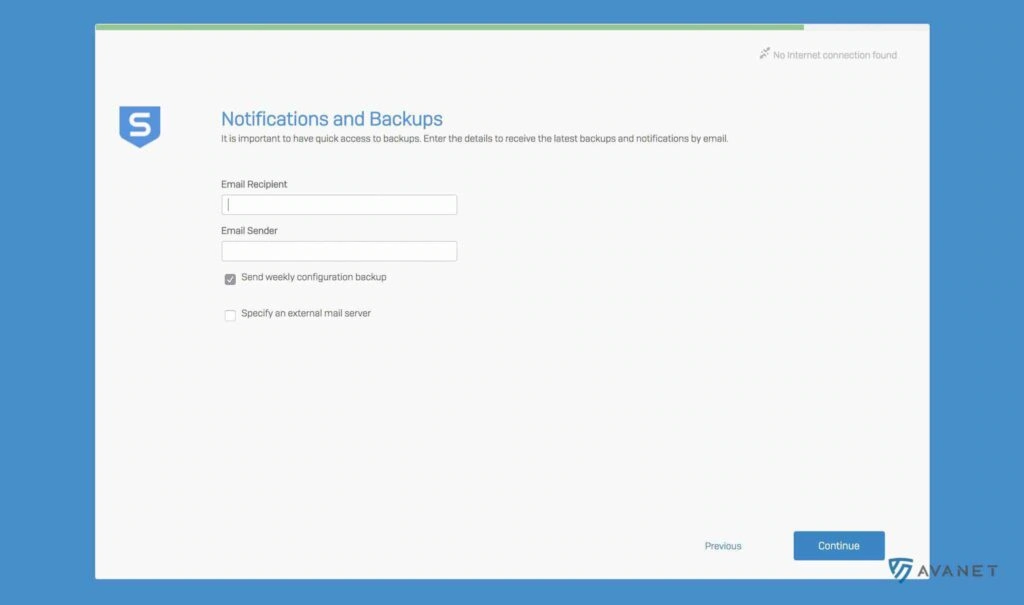
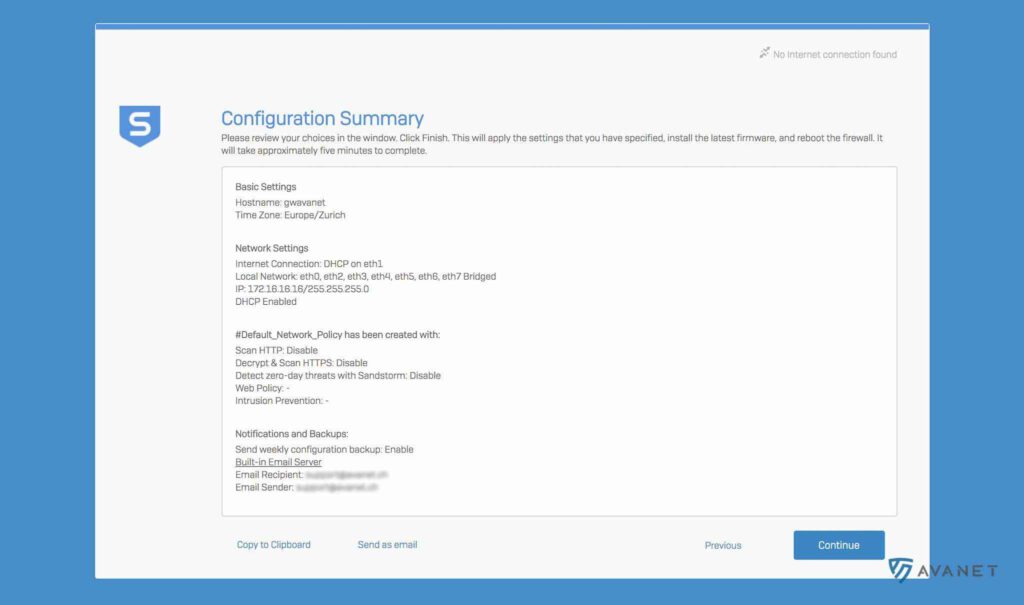
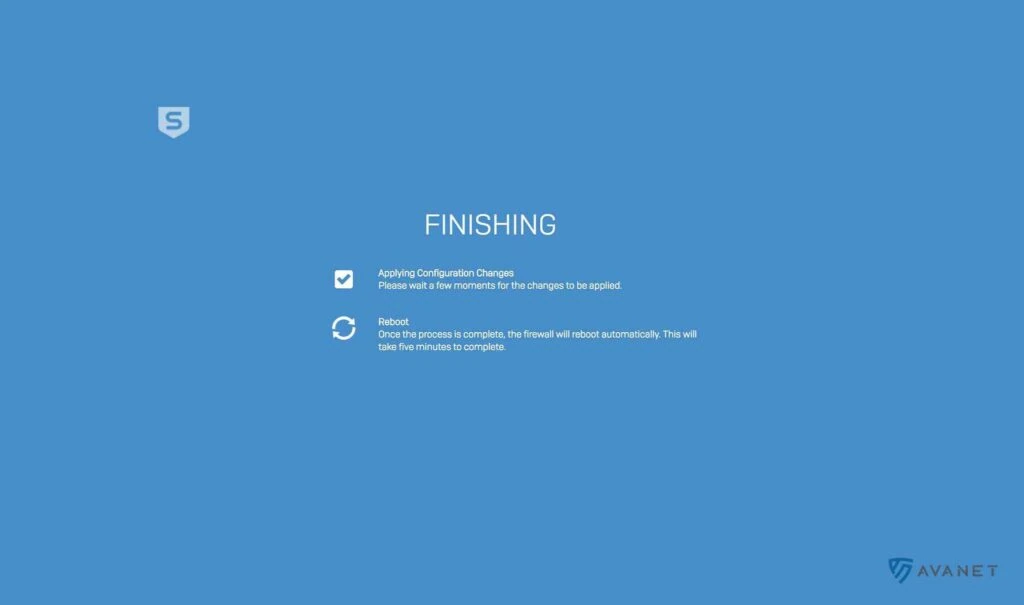
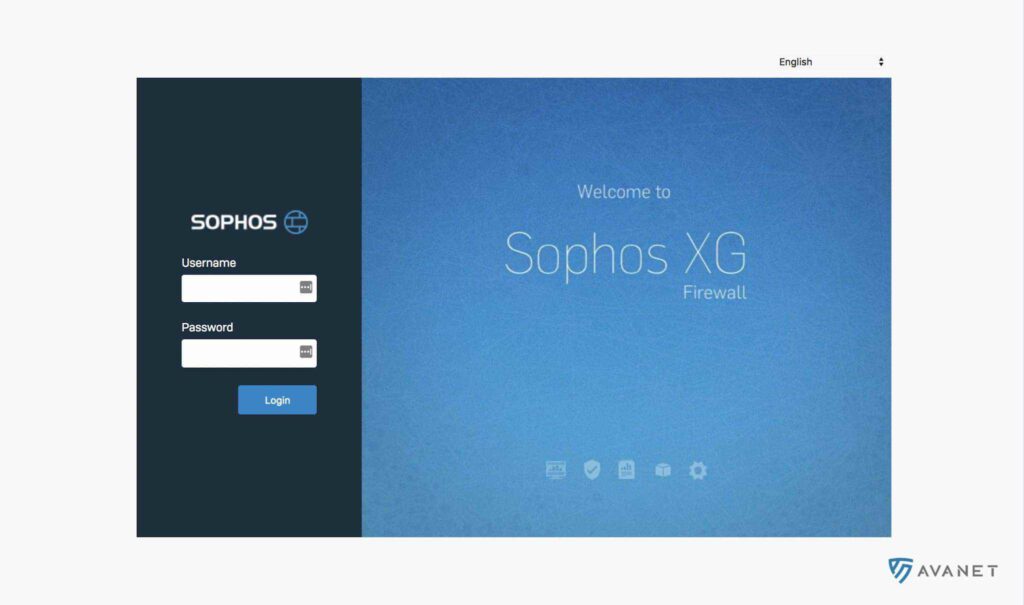
Mit diesen vier Schritten hast du deine Sophos Firewall neu installiert oder auf deiner SG Firewall mit dem UTM-Betriebssystem SFOS installiert. Als Nächstes musst du nur noch wissen, wie du deine UTM Lizenz für das SFOS migrieren kannst. Zusätzlich kannst du dir auch gerne noch den genauen Migrationspfad deiner UTM-Lizenz zum SFOS anschauen.
